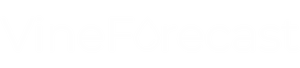Live mode allows you and your team to track who is currently where and analyse working times and routes travelled retrospectively. You can use the live mode with planned tasks or start directly without pre-planned tasks. In this article, we describe how you can start live mode, what the individual symbols in live mode mean and where you can view the trackings afterwards.
Start live mode ▶️
Important: The live mode requires your current location. So remember to share your location with the app, otherwise the live mode will not work.
Share location (Android):
https://support.google.com/accounts/answer/6179507?hl=de
Share location (Apple):
https://support.apple.com/de-de/HT207092
Tasks & live mode 🔗
You can only start live mode on a mobile device, i.e. a tablet or smartphone. To get started, navigate to the main menu item "Overview" and click on the Global Control Button (green "+"). A menu opens in which you can select the selection field Labour find. Click on Work here to track an active job.
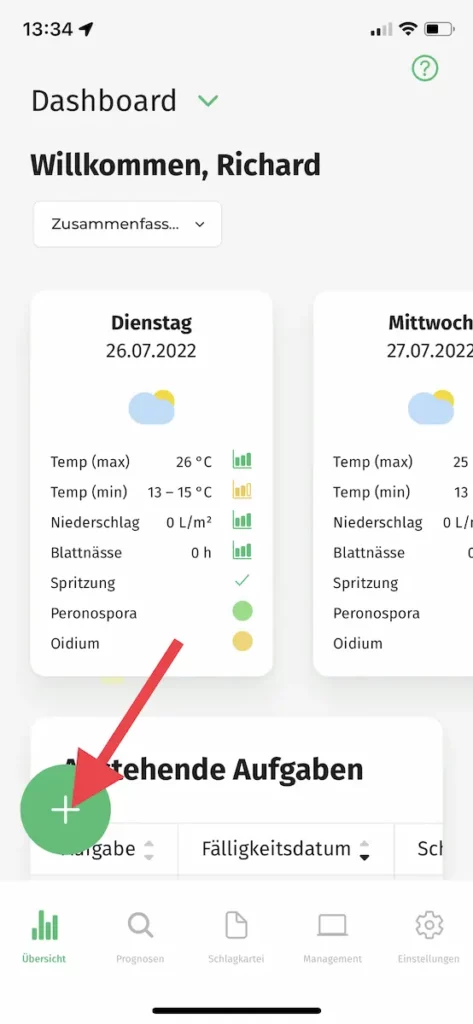
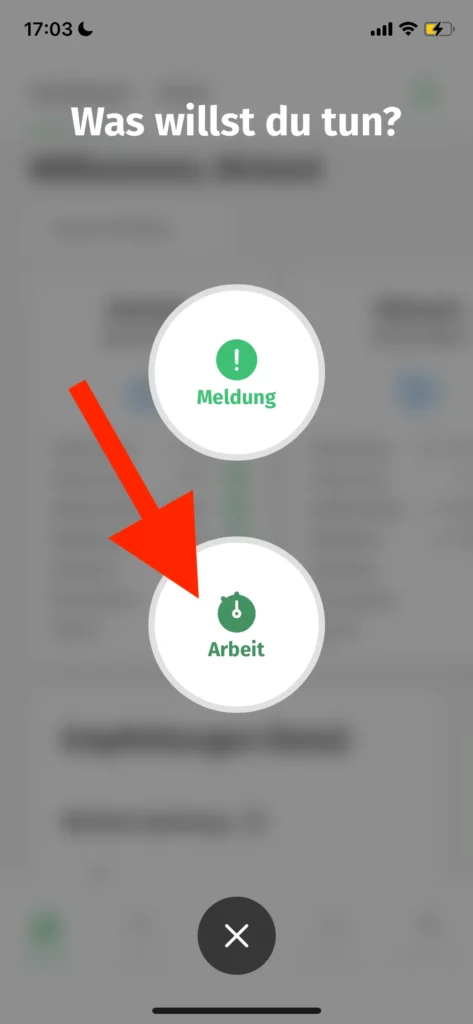
Please note that tasks that are to be linked to live mode must be set to the status "Active" are set. Only then will the tasks be visible to all persons who have been assigned to them. Click on the green play button at the top right to start tracking.
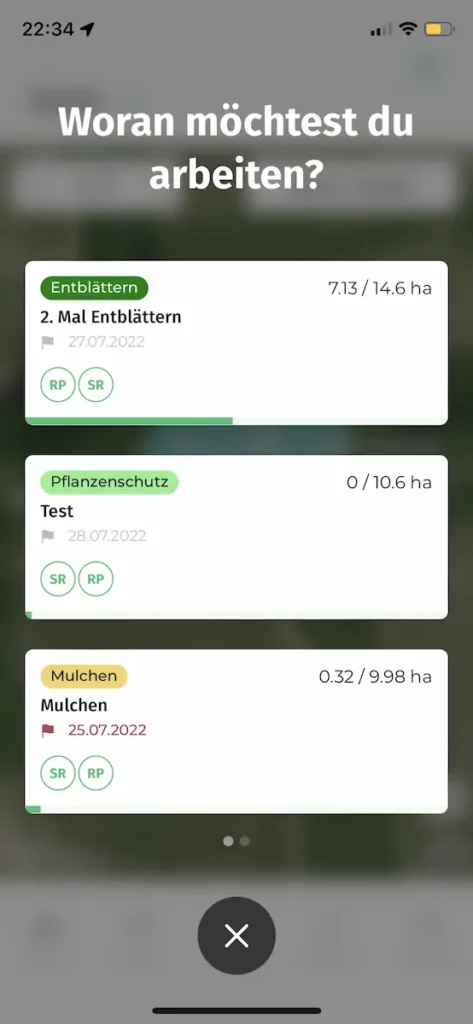
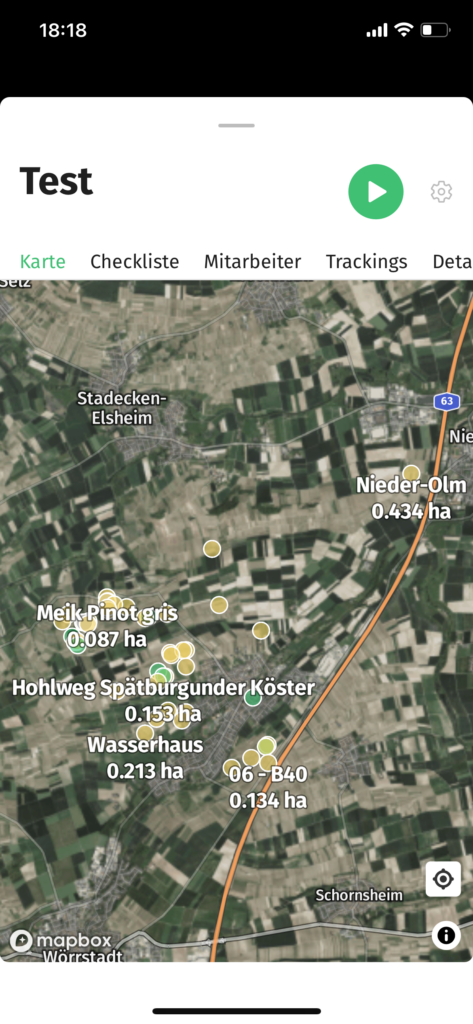
If you would like to find out more about working through tasks using Live mode (including the meaning of the vineyard colours, marking vineyards as completed, etc.), take a look at the article on the Task planning.
Start live mode without a task ⏱
If you want to start live mode without a pre-planned task, first click on the Global Control Button -> Work. Unless you have a task with the status Active with VineForecast, the view should now look like this:
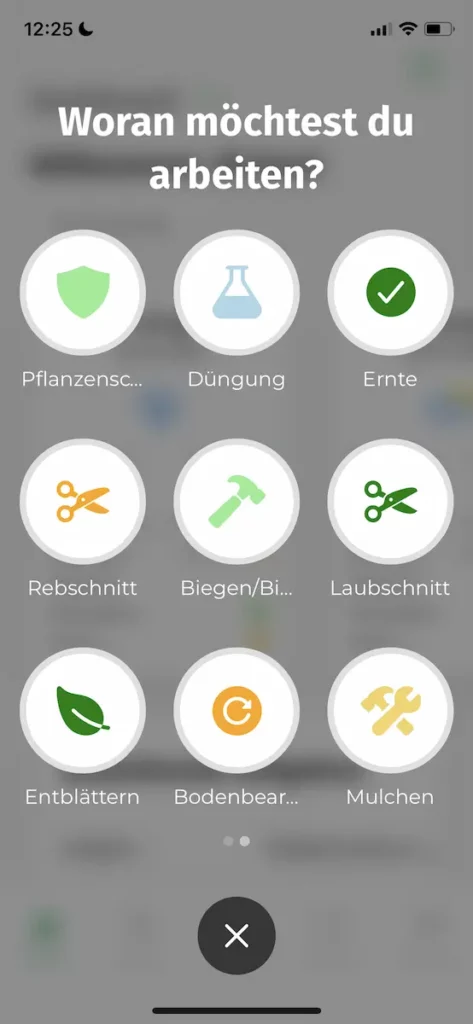
Here you can choose from a list of different work types. If you are missing work types, simply create one under Templates own work types.
If you have a active task in VineForecast, but would still like to track a different type of work, you can easily switch between the two views described. Simply swipe to the left or right to switch between the tasks and work types.
Live mode symbols ⁉️
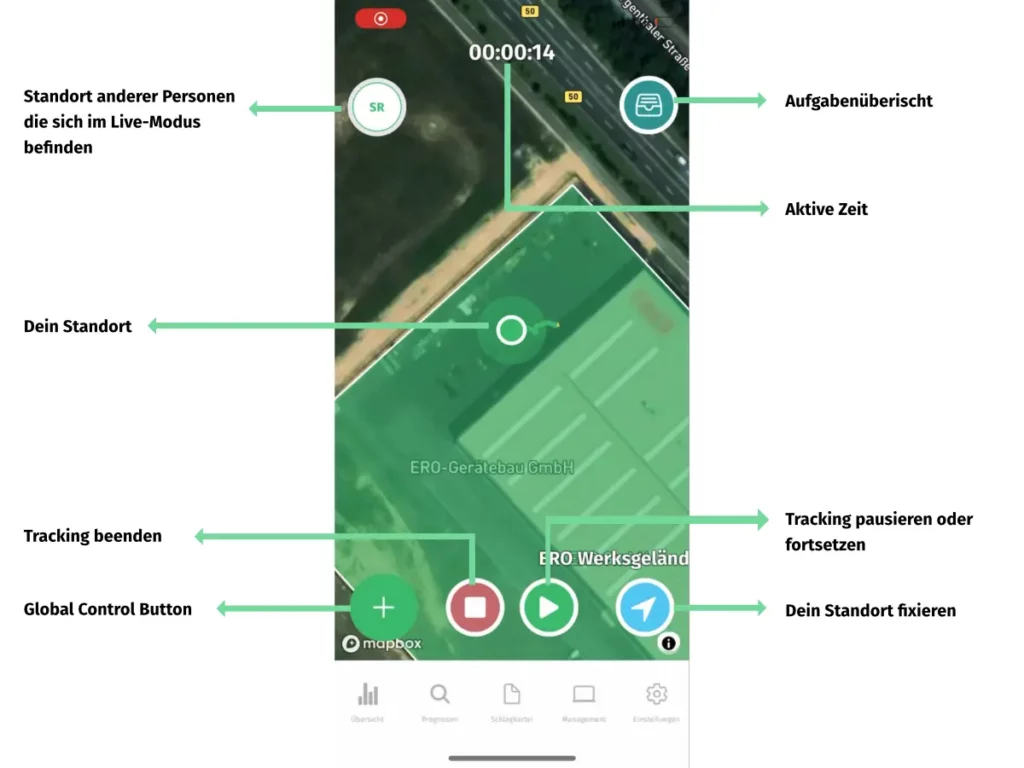
Overview of active and terminated trackings 📊
You can get an overview of all active and terminated trackings by clicking on Management -> Work go. Here you can see who was busy with what work and when.
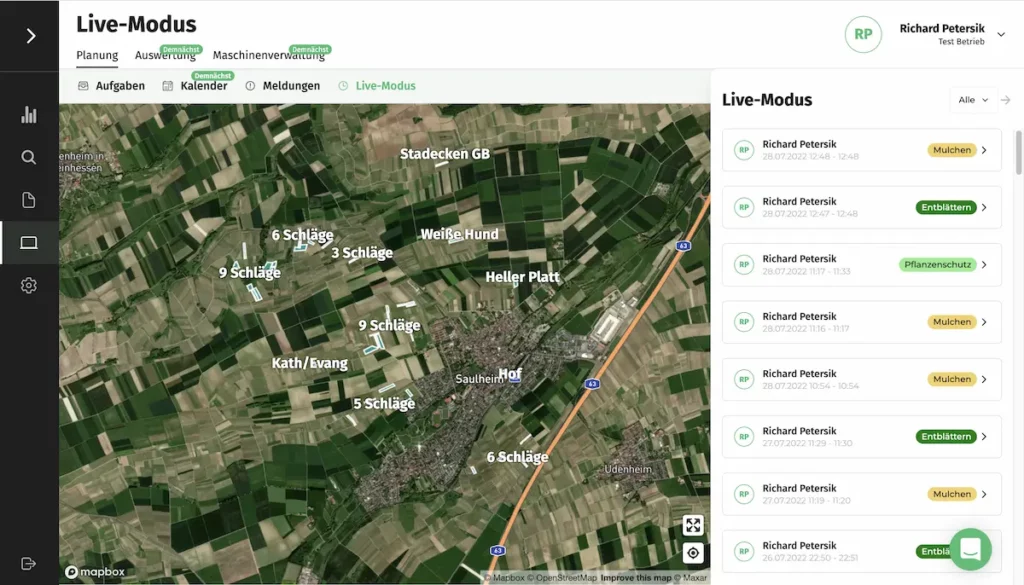
Data records that have a start and end time are already finished. If only the start time and, instead of an end, a "Now" is visible, tracking is still active.
Select one of the saved data records in the sidebar to view the route you have travelled again. Once you have selected a data record, you can also switch between the history and list display. The History shows you when tracking was started, paused and stopped. The List on the other hand, shows the information Time in the vineyard and coverage. The coverage is displayed as a percentage and shows how much % of the impact area has actually been travelled. This allows you to quickly determine whether the impact was actually processed or whether it was just a pass, for example.
You can also view the location of people who are currently in live mode on the map. You can also open the active tracking of this person by simply clicking on the circle that marks the location of this person.