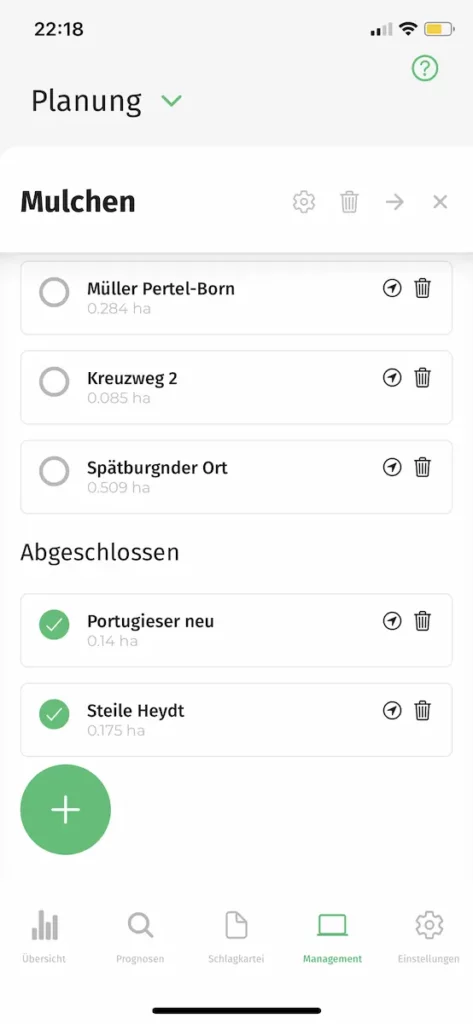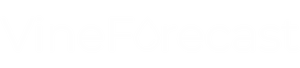With the help of task planning, you and your team can keep track of the current status of work in the vineyards. In addition, everyone knows exactly where, when and which task is due and no vineyard will ever be forgotten again.
You can plan tasks via the path Management -> Tasks call.
The dashboard 📊
VineForecast offers all users two views of task planning, the Board and the Map. You can easily change the view at the top right of the dashboard by clicking on the name Map resp. Board click.
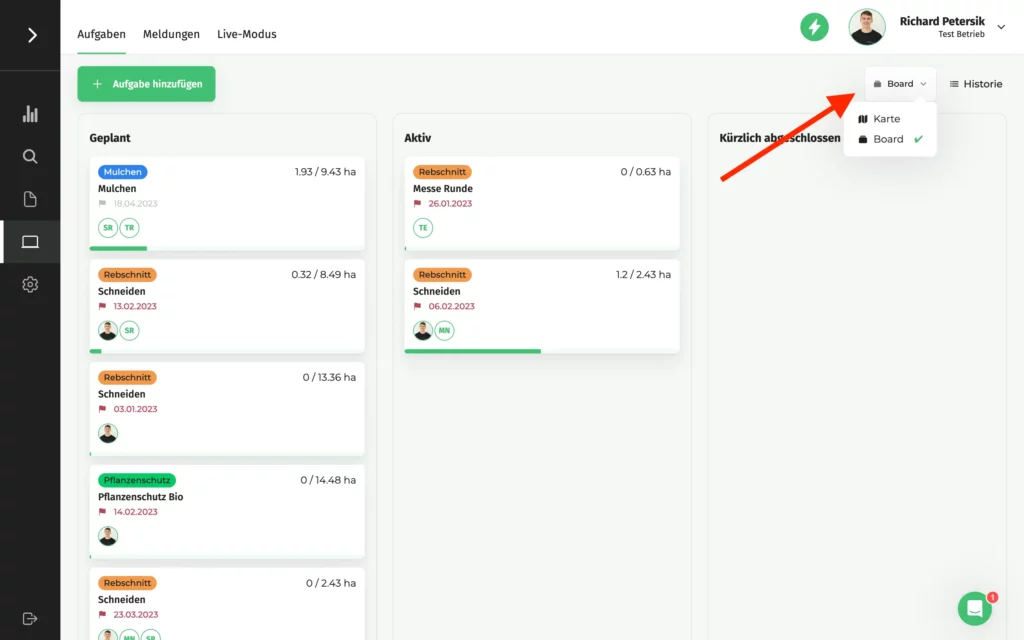
The board 🗂
The board is divided into three categories. The category Planned is intended for tasks that you want to plan in advance so that they are not forgotten, for example. However, the tasks in this category should not yet be completed. In the category Active are all tasks that are currently to be processed. In the area Recently finalised you will find all tasks that have been completed in the last 7 days.
You can easily move individual tasks back and forth between the individual categories using drag & drop. This view also allows you to quickly view the progress of each task. In the top right of each individual "task box" you will find an indication of how many hectares have already been processed. The bar below the box also shows the current progress. The due date for the task and the assigned person with their abbreviation (e.g. Richard Petersik = RP) are also shown in the individual "task boxes".
Quick tip: To keep the board as clear as possible, you should always put the most important or next task at the top of the columns. This way you know directly which tasks from the category Planned are to be processed next or, if there are several active tasks, which task has priority.
If you would like to view the task details, simply click on the corresponding "Task box". In the sidebar that opens, you will find all the information about the task.
The map 🗺️
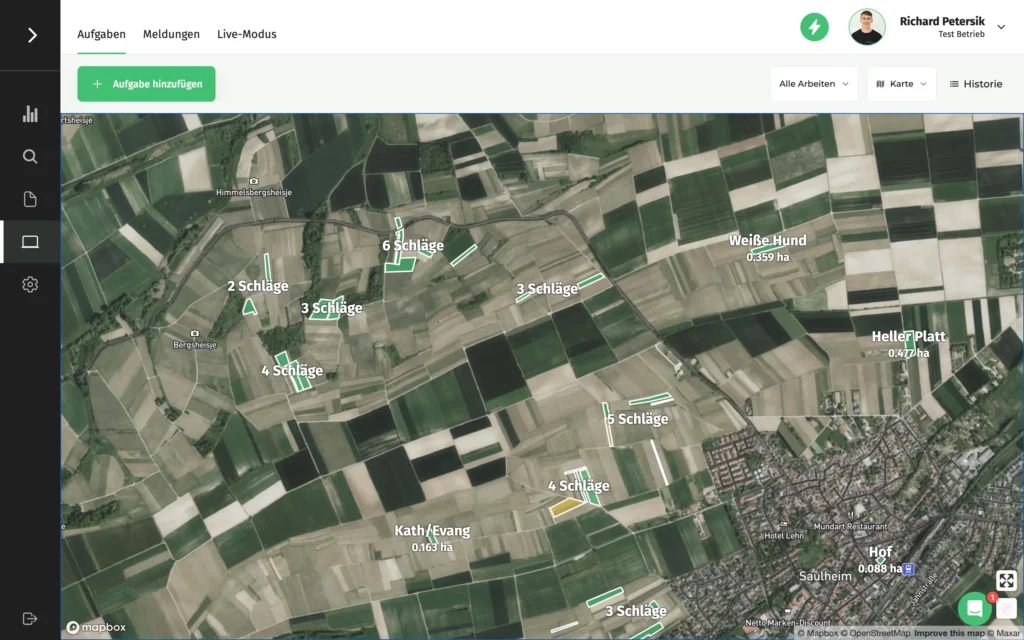
The map view visually summarises all the tasks that you can also find on the board.
By default, the map shows the overall progress of all active tasks. If all tasks have been completed for a vineyard, it is displayed in Green marked. If tasks are still open for this vineyard, it will be marked in Yellow marked. If no tasks are active for a vineyard, this vineyard is Grey coloured. To see which tasks are planned, active or have been completed for individual vineyards, simply click on the vineyard on the map.
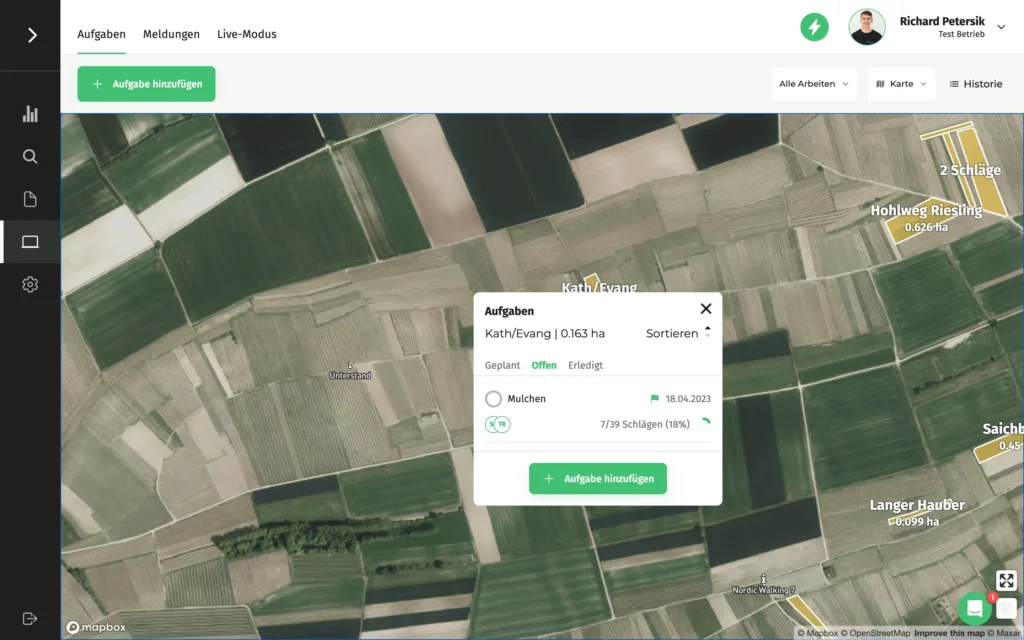
You can also filter the work according to the individual task types. To do this, use the filter at the top right. Here you can, for example, display the progress of plant protection or pruning. This gives you a quick overview of the overall progress of various tasks, especially if you are travelling with several teams.
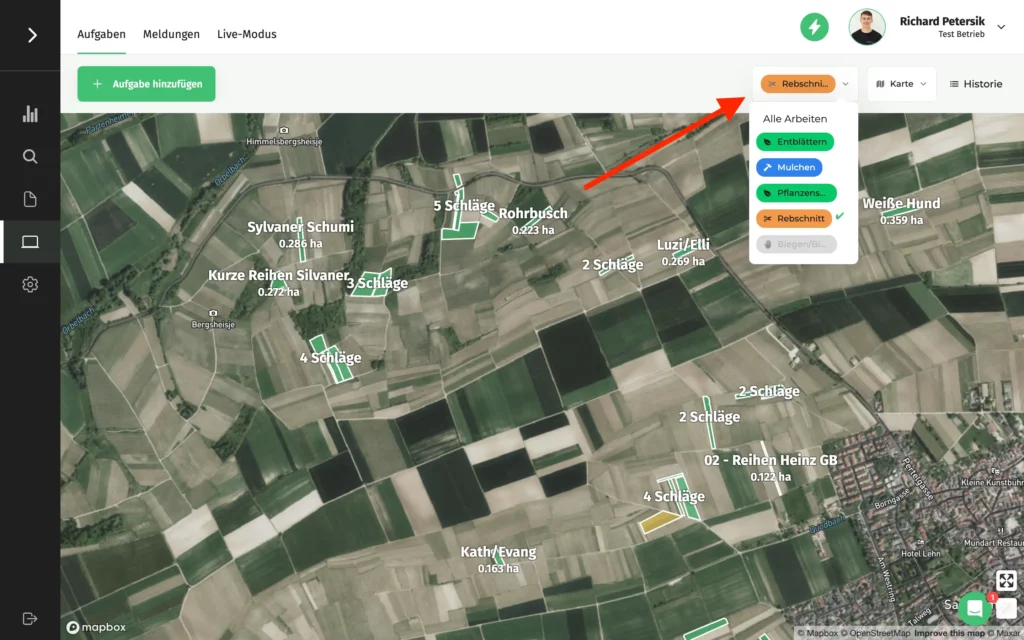
History 🔙
All tasks that were completed more than 7 days ago automatically disappear from the Board and the Map. This keeps these views clear for daily planning. But don't worry, the tasks haven't disappeared. Instead, you will find all completed tasks in a separate area. In the top right of the task view, click on History.
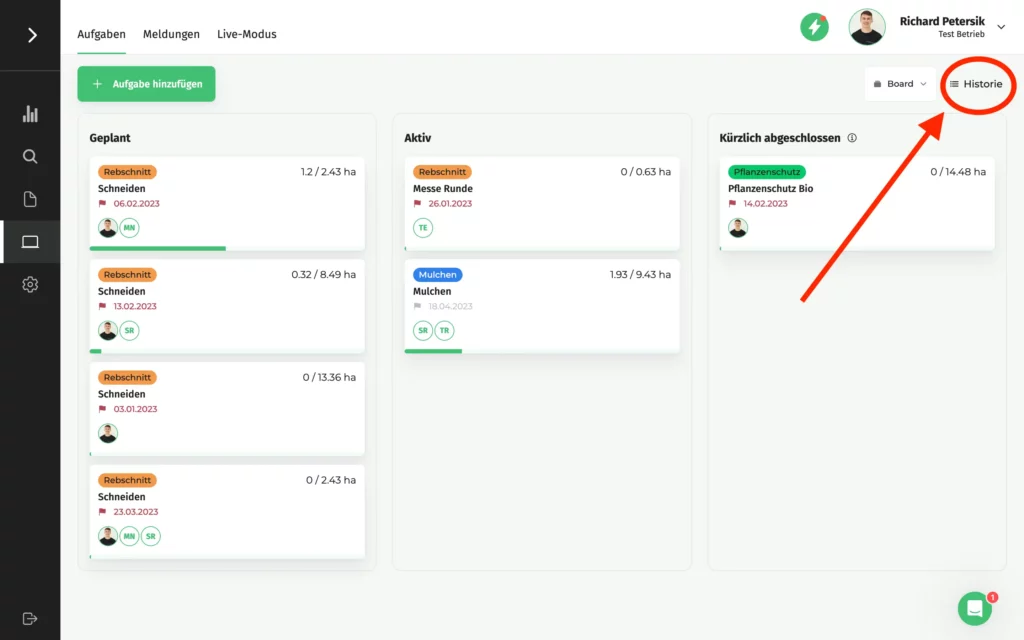
Here you will now find all completed tasks including the date on which the task was completed. By clicking on the name of the task, you can call up the task details again and view all actions in connection with the work.
Create and plan tasks 🗓
To create a new task, simply click on the button at the top left Add task. A window will open in which you can enter all the important information. Give the task a unique name and assign it a tag (work type) for the evaluation.
Quick tip: Before you create tasks via Templates already contains all the important tags (work types) that you can then assign to a task. This means that tasks can be correctly analysed later and, for example, the total time for mulching across all vineyards can be calculated.
If the task is to be processed at a later date, set the status to Planned fixed. However, if you and your team are to work on the task tomorrow, it is best to set the status directly to Active. Because only active tasks can later be tracked by you and your workers via mobile phone or tablet.
Also specify by when the task should be completed (Due date) and who has a responsible overview of the work (Responsible). You can also assign other employees to the task if more than one person is involved in the work (Assigned). Only people who are assigned to the task can also link it to live tracking on the phone, for example. You can store all other information about the work order in the Notes field.
Complete tasks ☑️
Tasks & live mode 🔗
There are two ways to complete the tasks. The connection between the task planning and Live mode is the easiest way to do this. Follow the three steps below to connect a task to live mode and work through vineyards in the app:
- Desired task on Active set
- About the Global Control Button / Start the task
- Tick off vineyards via the map and mark as completed
Firstly, as described above, make sure that you set tasks that are currently being processed to the status Active set. Only then will the tasks be visible to all persons assigned to them in live mode.
If the task is active, assigned persons can start the task via the Global Control button (green circle at the bottom left). Click on the Global Control Button -> Work and select the desired task from the list. Live mode then starts.
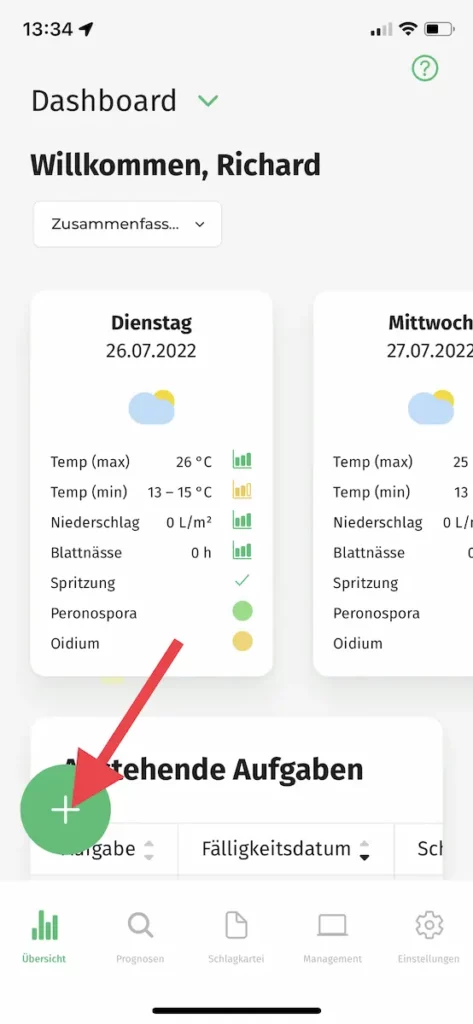
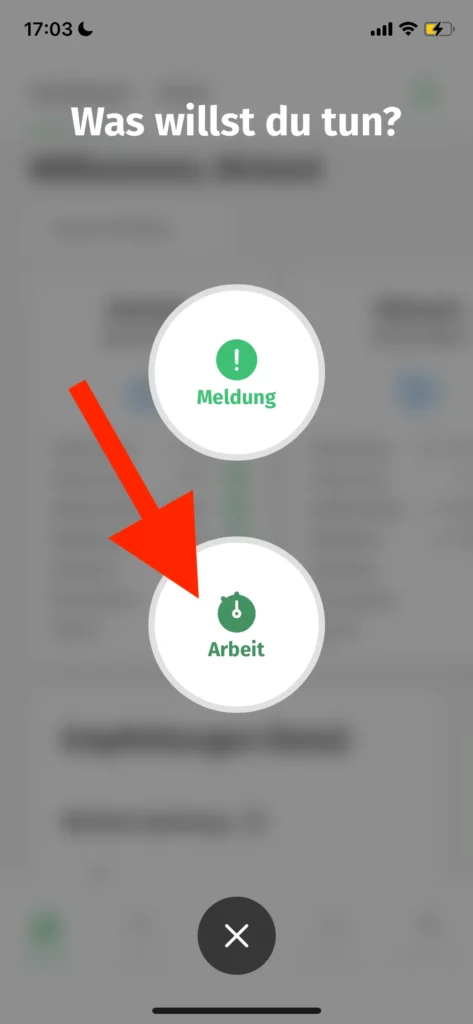
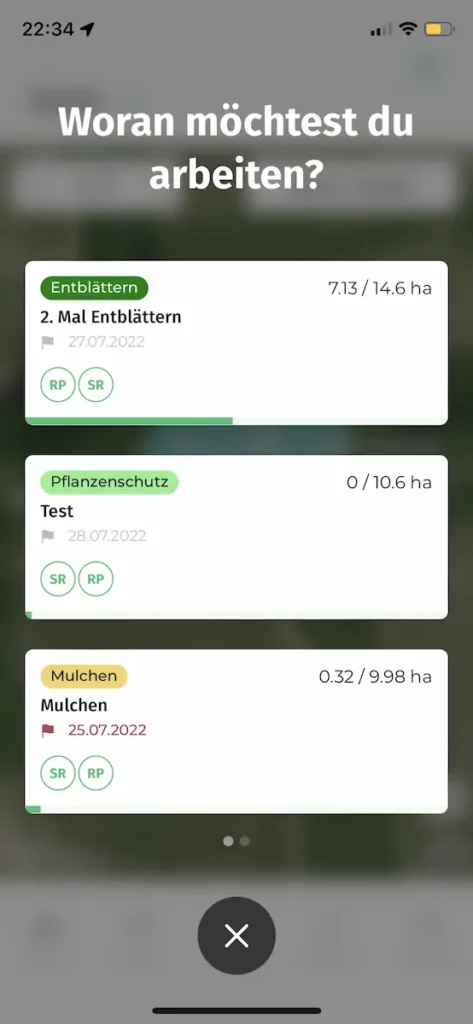
As soon as live mode starts, VineForecast searches for your current location. This is marked with a green dot on the map.
Important: Remember that you must tell the app your Release location. Otherwise the live mode will not work.
Share location (Android):
https://support.google.com/accounts/answer/6179507?hl=deShare location (Apple):
https://support.apple.com/de-de/HT207092
Colours of the vineyards 🟡 🟢
All vineyards assigned to the task are either in Yellow or Green marked. Vineyards marked in yellow have not yet been completed. Vineyards marked in green have already been completed. Vineyards marked in grey have not been assigned to the task and are therefore not to be worked on.
Mark vineyards as finished ☑️
To create a Mark vineyard as finishedsimply click on the corresponding vineyard on the map. A selection with two symbols will open. Click on the green tick to mark the work in this vineyard as completed. If you want to change the status again, simply click again on the vineyard that is now coloured green. The selection with two icons opens again. However, there is now a red cross instead of the green tick. Select the red cross to change the status back to not completed.
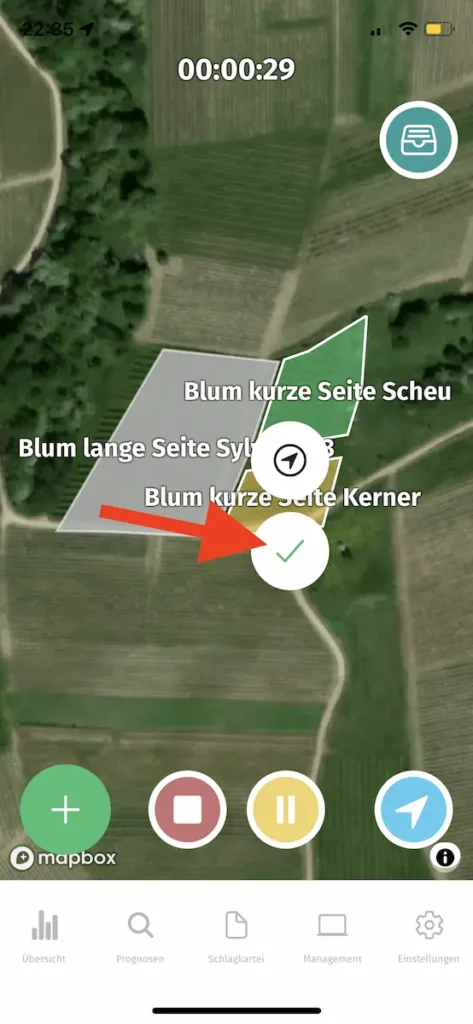
Navigate to the vineyard 🧭
You can also be guided directly to the vineyard. To do this, click on the desired vineyard again. A selection with two icons will open. Click on the navigation icon (top icon). A map app that you have installed on your mobile phone (e.g. Google Maps) will open.
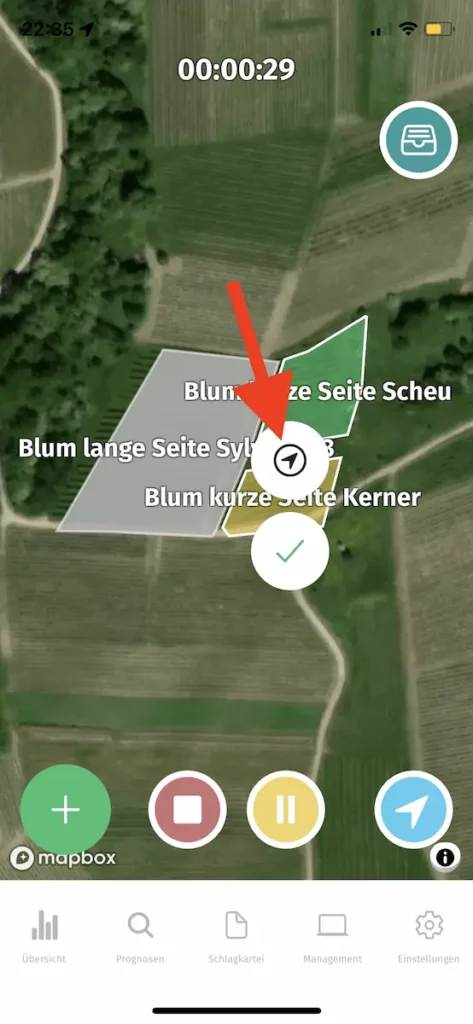
Location of other people 📍
If several people are working on a task in live mode at the same time, you can view the location of the other people. The location is displayed at the top left with the abbreviation (Stephan Riedel = SR).
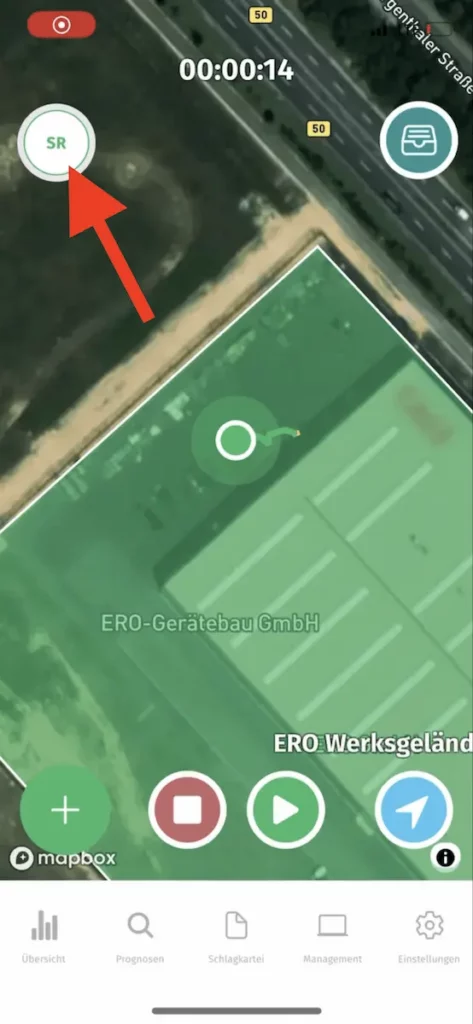
You can also view the locations of people who have activated live mode from your PC at home. This is possible in various ways:
- Click on an individual task under Management -> Tasks. On the map you can now see the locations of the employees who are currently in live mode for this work.
- On the map under Management -> Live mode you can also view all the current locations of your employees.
- Every other map in the app also shows the current locations that are currently in live mode.
Task overview 📊
If you want to see the instructions in the task again or quickly access the checklist, you can also simply click on the blue icon at the top right while tracking. The task details will then open.
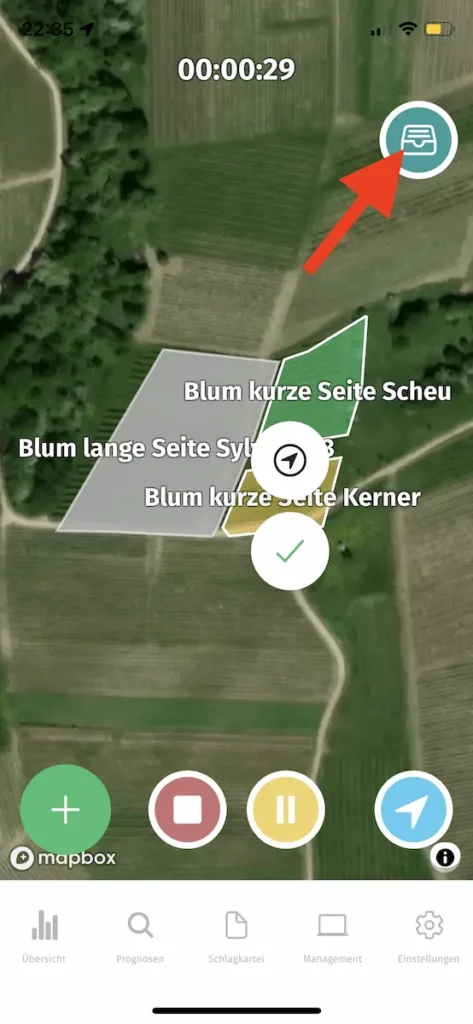
Checklist ☑️
In addition to tracking, you and your team can also easily mark vineyards as completed using the checklist in the task. Simply go to Management -> Tasks and select the corresponding task. In the window you will find a checklist with all the vineyards affected by the work order. Simply tick the checkbox in front of the vineyard name to mark the vineyard as completed.