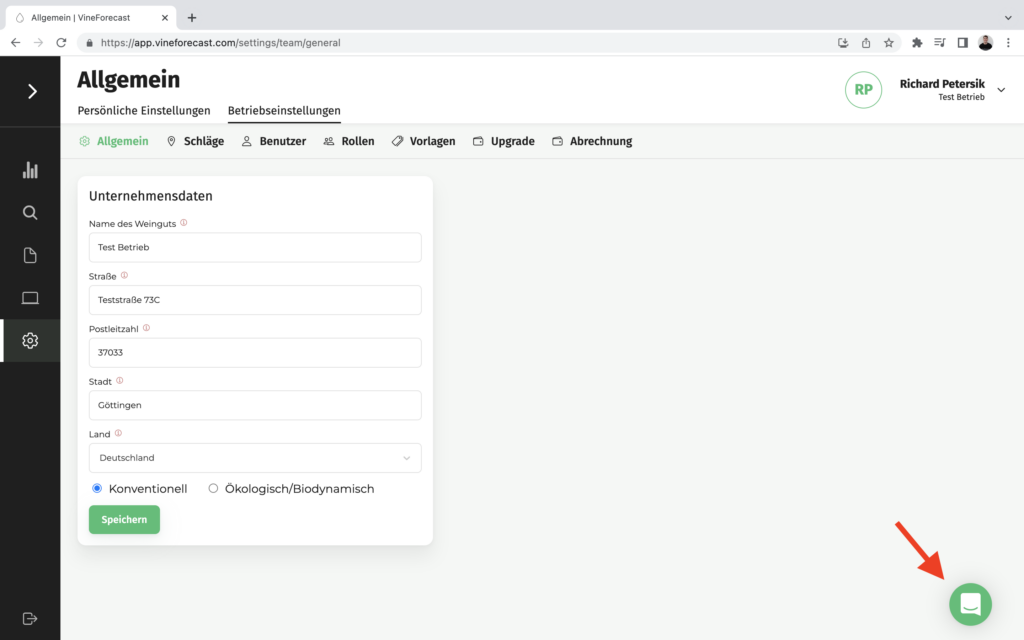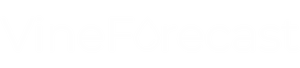Me alegro de que se haya decidido por VineForecast. Ha sentado las bases de su viaje hacia la digitalización de sus operaciones al aire libre. En esta breve guía, le explicaremos cómo configurar su sistema para que pueda empezar con buen pie. En los seis pasos siguientes, estará todo listo:
- Importación o creación manual de punzones
- Personalizar la información sobre la apoplejía
- Invitar a más usuarios
- Crear una estación meteorológica virtual
- Descargar aplicación
- Póngalo a prueba.
1. Importar o crear manualmente los punzones 🚀.
Con VineForecast hay dos formas de introducir viñedos en su sistema. Además de una simple importación desde su programa de gestión de viñedos, también puede crear viñedos manualmente. Después de registrarse en VineForecast, encontrará en primer lugar la siguiente página:
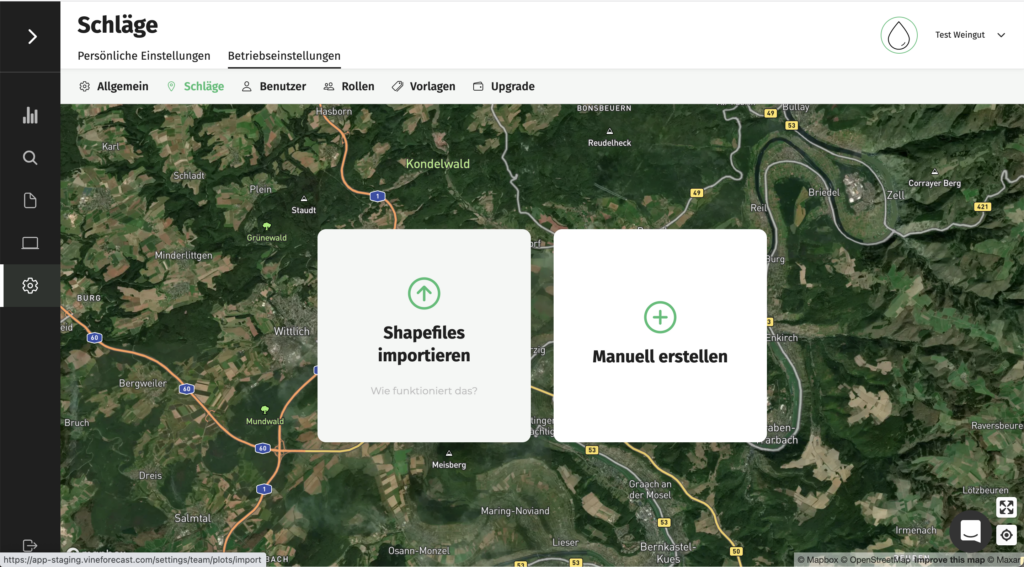
Importar trazos en VineForecast ⬆️
Si desea importar fácilmente sus viñedos desde su programa de gestión de viñedos, seleccione "Importar shapefiles" en la página mostrada arriba. Hasta ahora puede importar sus viñedos en casi toda Alemania y Austria. Haga clic en el botón con su estado federado para obtener instrucciones para su región:
¿Su país o estado aún no está incluido? Envíenos un breve mensaje a [email protected] y nos esforzaremos por encontrarle una solución lo antes posible.
Al importar, usted ya ha hecho la mitad del trabajo de configuración y los límites de los campos y las coordenadas de sus viñedos ya están almacenados en VineForecast. Dependiendo del estado federado/país, se puede introducir más o menos información manualmente. A continuación se describe cómo puede añadir la información que falta.
Dibujar trazos manualmente en VineForecast ✍️
Si desea marcar sus trazos manualmente, haga clic en "Crear manualmente" en la parte superior de la página. A continuación, puede buscar su localidad o la localidad más cercana en el mapa utilizando la búsqueda de localidades situada en la parte superior izquierda del mapa. En cuanto hayas encontrado tu viñedo, simplemente dibújalo en el mapa.
Para anclar los límites de campo marcados, basta con hacer clic en el último punto de esquina (puntos verdes). Esto guarda los límites del campo. Puede ajustar toda la información del campo en la parte derecha. También puede ajustar manualmente el tamaño en hectáreas calculado a partir del campo trazado si no se corresponde 100 % con su índice de campo.
Una vez que haya introducido toda la información, haga clic en Guardar en la parte inferior. Ya has creado manualmente tu primera carrera.
Consejo: Si no puede dibujar nuevos puntos de esquina con el ratón, simplemente haga clic en el símbolo situado sobre la papelera en la parte inferior izquierda del mapa. Ahora debería poder volver a dibujar nuevos puntos de esquina.
2. ajustar la información de la carrera
Si desea ajustar información como el nombre de la parcela, el número de parcela, el distrito, la variedad de uva, el número y la anchura de las hileras o el año de plantación, sólo tiene que ir a Configuración -> Huelgas en la barra lateral a la derecha en la rueda dentada detrás del nombre del trazo y el tamaño para editar el trazo. Ahora puede ajustar toda la información aquí.
3. invitar a más usuarios 👋
Es hora de añadir tu equipo al sistema. Puede hacerlo fácilmente a través de Configuración -> Usuario hacer. Haga clic en la barra de la izquierda en "Invitar a un nuevo usuario". A continuación, rellene los campos que se muestran y asigne los derechos de acceso adecuados al usuario.
Existen tres opciones para los derechos de acceso. En Administrador el usuario ve todas las opciones de la aplicación (por ejemplo, para los gestores de operaciones). En miembro el usuario puede ver todo excepto los datos de facturación y los ajustes organizativos (por ejemplo, para los capataces). Con la Acceso restringido el usuario no puede realizar cambios importantes de forma independiente, sino que sólo puede ver y procesar las tareas que se han preestablecido para él (por ejemplo, para el personal estacional).
4. crear una estación meteorológica virtual ⛈️
Para crear su primera estación meteorológica virtual en VineForecast, vaya a la opción de menú Previsiones -> Estaciones. Aquí puede hacer clic en el botón "Añadir estación" crea tu estación meteorológica virtual.
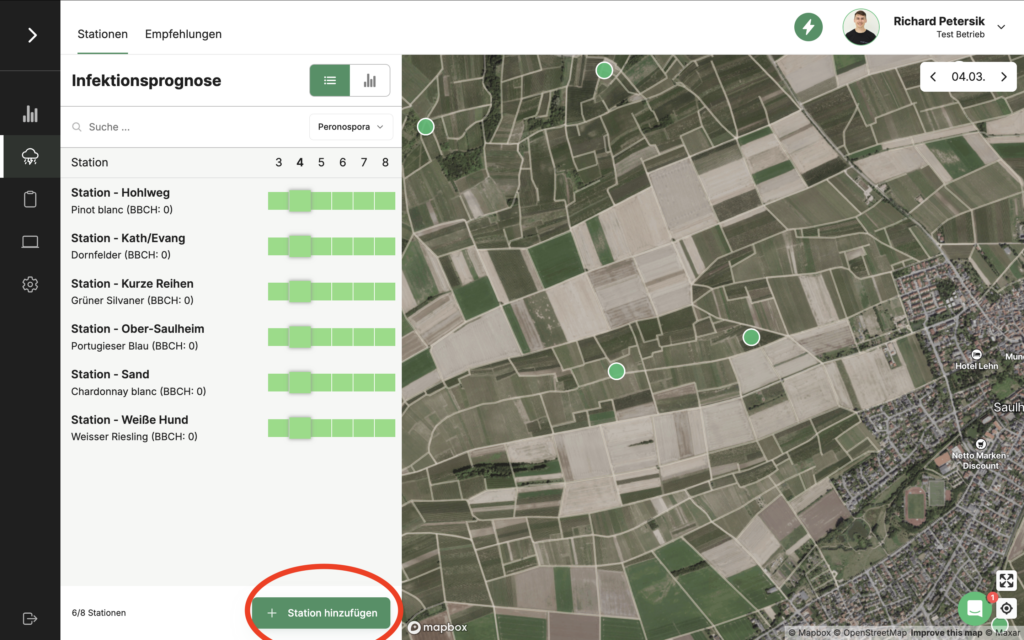
Tras pulsar el botón, se abre una ventana en la que puede introducir todos los datos de la estación.
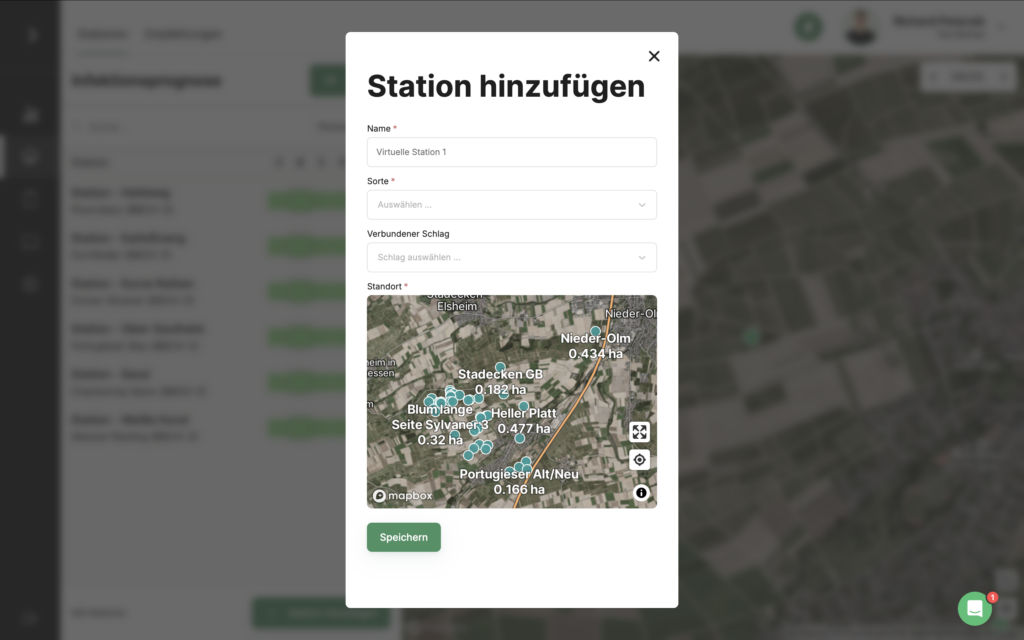
Ahora dé un nombre a la estación y seleccione un modelo de variedad de uva para la estación. Tenga en cuenta que VineForecast utiliza diferentes modelos y que el crecimiento de las variedades se modela de forma diferente. Una Chardonnay, por ejemplo, brotará algo antes que la mayoría de las demás variedades de uva.
Conecte también un campo a la estación para recibir recomendaciones de actuación. La estación meteorológica virtual obtiene información sobre las últimas medidas de protección de los cultivos del campo conectado y, a continuación, puede calcular un intervalo de pulverización en combinación con las previsiones meteorológicas y de enfermedades.
A continuación, deberá especificar la ubicación de la estación. Basta con hacer clic en la ubicación deseada en el mapa.
Por último, haga clic en "Guardar". Ahora debería poder acceder a la estación meteorológica virtual en 20-30 segundos.
5. descarga la aplicación 📱
Una vez que hayas completado con éxito los pasos 1-4, es el momento de descargar la app VineForecast. Los siguientes enlaces te llevarán directamente a la aplicación correspondiente para Android o iOS.
6. ¡pruébalo! ▶️
¡Ahora es el momento de probar VineForecast! Los primeros 30 días son completamente gratuitos para ti y puedes probar todas las funciones que están actualmente en línea. Para empezar de la mejor manera posible, echa un vistazo a nuestras instrucciones en la sección Conceptos básicos on. De este modo, dispondrá de todos los conocimientos básicos necesarios para utilizar el programa.
Si tiene alguna pregunta durante la fase de prueba o si algo no queda claro, no dude en ponerse en contacto con nosotros a través del chat de asistencia.