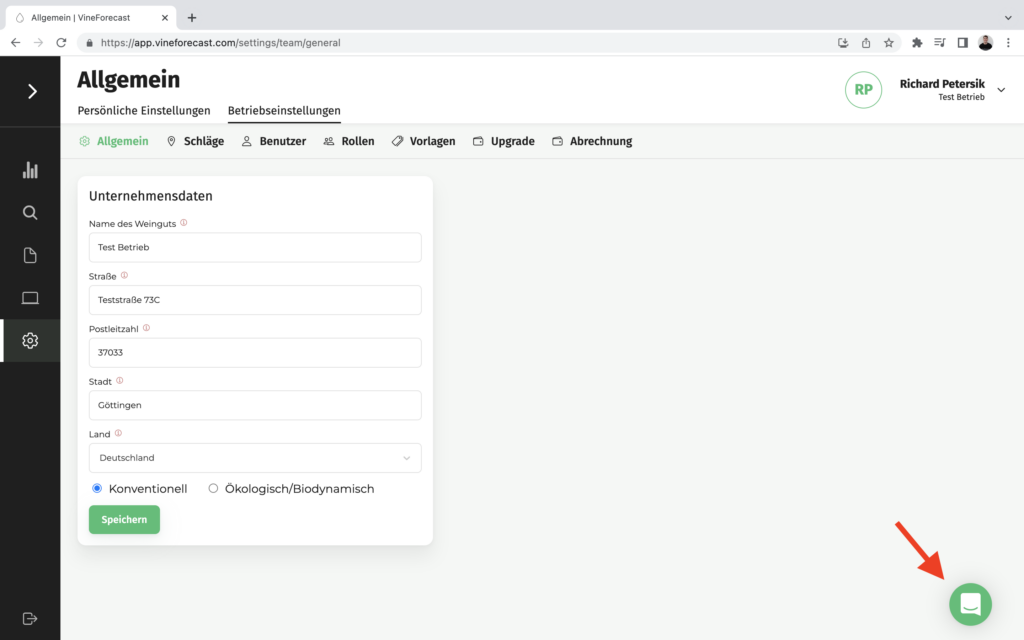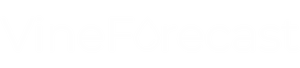Je suis heureux que tu aies choisi VineForecast. Tu as ainsi posé les bases de ton voyage vers la numérisation de ton entreprise extérieure. Pour que tu puisses démarrer sans problème, nous t'expliquons dans ce petit guide comment configurer ton système. Les six étapes suivantes te permettront de terminer la configuration :
- Importer des battements ou les créer manuellement
- Adapter les informations sur les battements
- Inviter d'autres utilisateurs
- Créer une station météo virtuelle
- Télécharger l'application
- Tester !
1. importer des battements ou en créer manuellement 🚀
VineForecast propose deux méthodes pour ajouter des vignobles à ton système. En plus d'une simple importation depuis ton programme de gestion des surfaces, tu peux également créer des parcelles manuellement. Après t'être enregistré sur VineForecast, tu trouveras d'abord la page suivante :
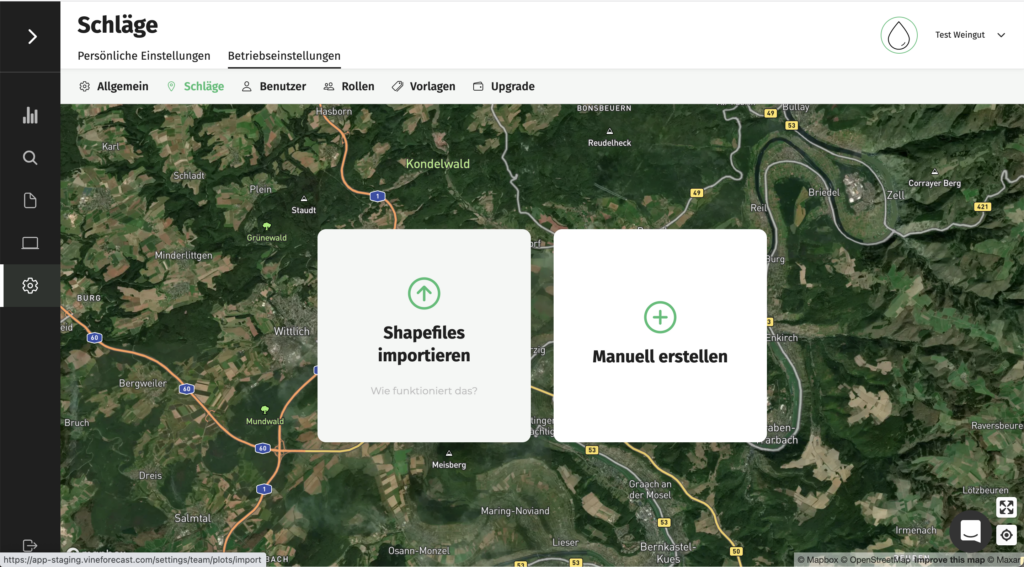
Importer des coups dans VineForecast ⬆️
Si tu souhaites importer facilement tes parcelles à partir de ton programme de gestion des surfaces, sélectionne "Importer des shapefiles" sur la page affichée ci-dessus. Jusqu'à présent, tu peux importer tes vignobles presque partout en Allemagne et en Autriche. Clique sur le bouton avec ton Land pour obtenir des instructions pour ta région :
Ton pays ou ton département n'est pas encore inclus ? Envoie-nous un petit message à [email protected] et nous nous chargeons de trouver une solution pour toi dans les plus brefs délais.
Grâce à l'importation, tu as déjà fait la moitié du travail pour l'installation et les limites de parcelles et les coordonnées de tes vignobles sont déjà enregistrées dans VineForecast. Ensuite, selon l'état/le pays, il reste encore plus ou moins d'informations à régler manuellement. Nous décrivons plus loin dans ce guide comment tu peux compléter les informations manquantes.
Tracer manuellement les coups dans VineForecast ✍️
Si tu veux dessiner tes coups manuellement, clique sur "Créer manuellement" en haut de la page. Ensuite, tu peux chercher ton lieu ou la ville la plus proche sur la carte en utilisant la fonction de recherche de lieu en haut à gauche de la carte. Une fois que tu as trouvé ton vignoble, il te suffit de dessiner ta parcelle sur la carte.
Pour ancrer les limites du terrain dessinées, il te suffit de cliquer sur le dernier point d'angle (points verts). Les limites du terrain sont ainsi enregistrées. Sur le côté droit, tu peux adapter toutes les informations sur le terrain. Tu peux également ajuster manuellement la taille en hectares calculée à partir de la parcelle dessinée, si elle ne correspond pas à 100 % à ta fiche de parcelle.
Une fois que tu as rempli toutes les informations, clique sur Enregistrer en bas. Tu as maintenant réussi à créer ton premier coup manuellement.
Astuce : si tu ne peux pas dessiner de nouveaux points d'angle avec la souris, clique simplement sur le symbole de la poubelle en bas à gauche de la carte. Tu devrais alors pouvoir dessiner de nouveaux points d'angle.
2. ajuster les informations sur les battements
Si tu souhaites adapter des informations telles que le nom de la parcelle, le numéro de la parcelle, le lieu-dit, le cépage, le nombre et la largeur des lignes ou l'année de plantation, il te suffit d'aller sous Paramètres -> Coups dans la barre latérale à droite, sur la roue dentée derrière le nom du club et la taille, pour éditer le club. Ici, tu peux maintenant adapter toutes les informations.
3. inviter d'autres utilisateurs 👋
Il est temps d'ajouter ton équipe dans le système. Tu peux le faire facilement en cliquant sur Préférences -> Utilisateur fait. Dans la barre de gauche, clique sur "Inviter un nouvel utilisateur". Remplis ensuite les champs affichés et attribue à l'utilisateur les droits d'accès appropriés.
Il existe trois options pour les droits d'accès. En tant que Administrateur l'utilisateur voit toutes les options dans l'application (par ex. pour les chefs d'exploitation). En tant que Membre l'utilisateur peut tout voir, sauf les données de facturation et les paramètres d'organisation (par exemple pour les contremaîtres). Avec le Accès limité l'utilisateur ne peut pas effectuer lui-même de modifications importantes, mais uniquement consulter et traiter les tâches qui lui sont prédéfinies (par exemple pour les saisonniers).
4. créer une station météo virtuelle ⛈️
Pour créer ta première station météo virtuelle sur VineForecast, navigue jusqu'au menu Prévisions -> Stations. Ici, tu peux cliquer sur le bouton "Ajouter une station" créer ta station météo virtuelle.
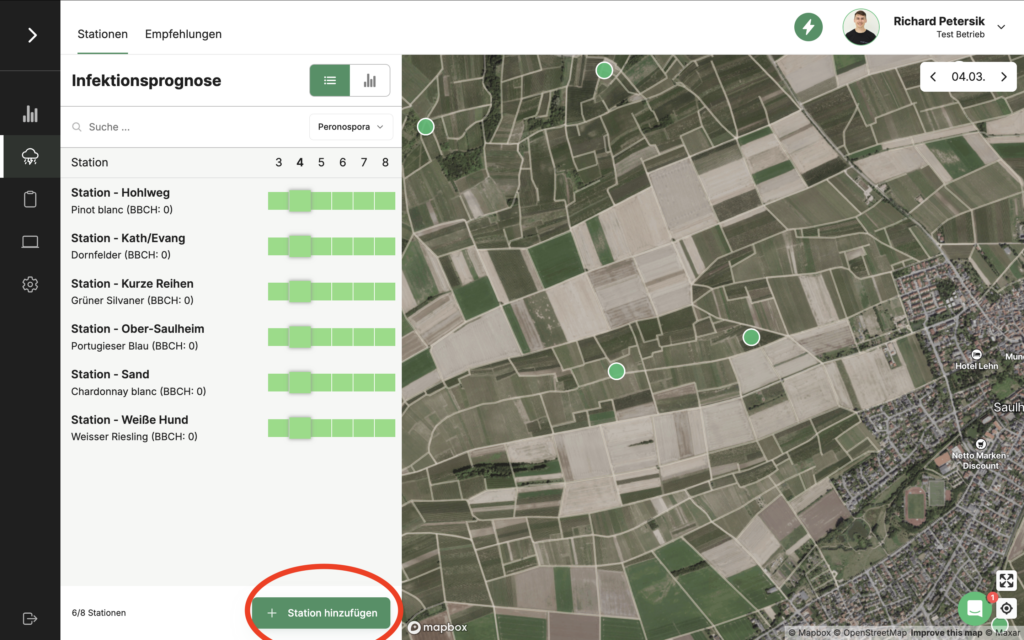
Après avoir cliqué sur le bouton, une fenêtre s'ouvre dans laquelle tu peux enregistrer tous les détails de la station.
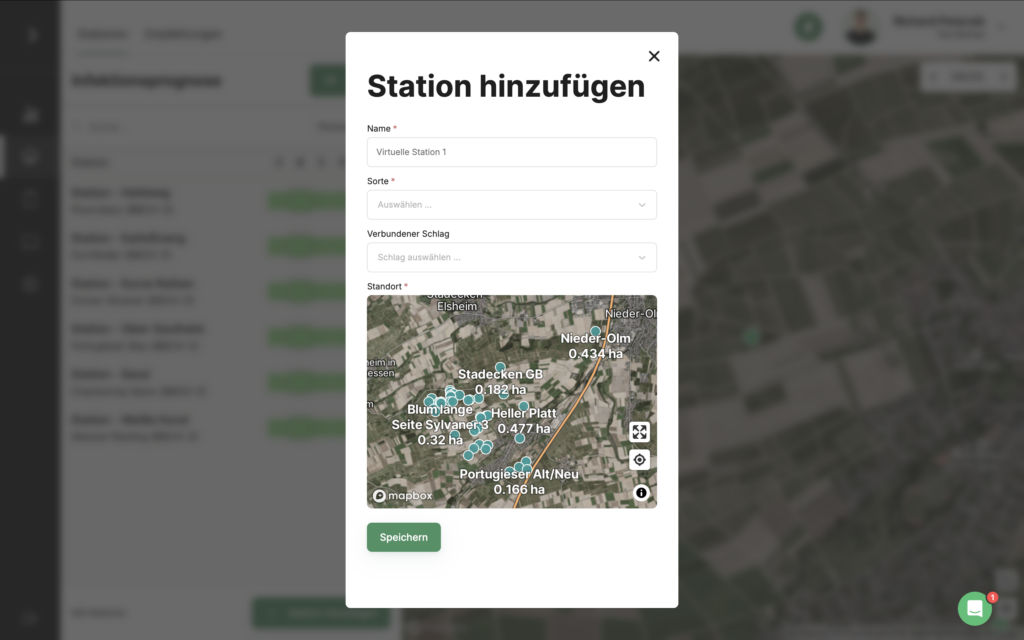
Donnez un nom à la station et choisissez un modèle de cépage pour la station. Notez que VineForecast utilise différents modèles et que la croissance des cépages est modélisée différemment. Par exemple, un chardonnay bourgeonnera un peu plus tôt que la plupart des autres cépages.
Relie également une parcelle à la station afin d'obtenir des recommandations d'action. La station météo virtuelle reçoit de la parcelle connectée les informations sur les dernières mesures phytosanitaires et peut ensuite calculer un intervalle de pulvérisation en combinaison avec les prévisions météorologiques et de maladies.
Ensuite, tu dois encore définir l'emplacement de la station. Pour cela, il suffit de cliquer sur l'emplacement souhaité sur la carte.
Clique enfin sur "Enregistrer". Dans les 20 à 30 secondes qui suivent, tu devrais déjà avoir accès à la station météo virtuelle.
5. télécharger l'application 📱
Si tu as terminé les étapes 1 à 4 avec succès, il est maintenant temps de télécharger l'application VineForecast. Les liens suivants te permettent d'accéder directement à l'application correspondante pour Android ou iOS.
6. testez ! ▶️
Il est maintenant temps d'essayer VineForecast ! Les 30 premiers jours sont entièrement gratuits et tu peux tester toutes les fonctions qui sont en ligne jusqu'à présent. Pour commencer dans les meilleures conditions, consulte nos instructions dans la section Bases à l'aide d'un logiciel. Ensuite, tu devrais avoir toutes les connaissances de base pour utiliser le logiciel.
Si tu as des questions pendant la phase de test ou si quelque chose n'est pas clair, n'hésite pas à nous contacter via le chat du support.