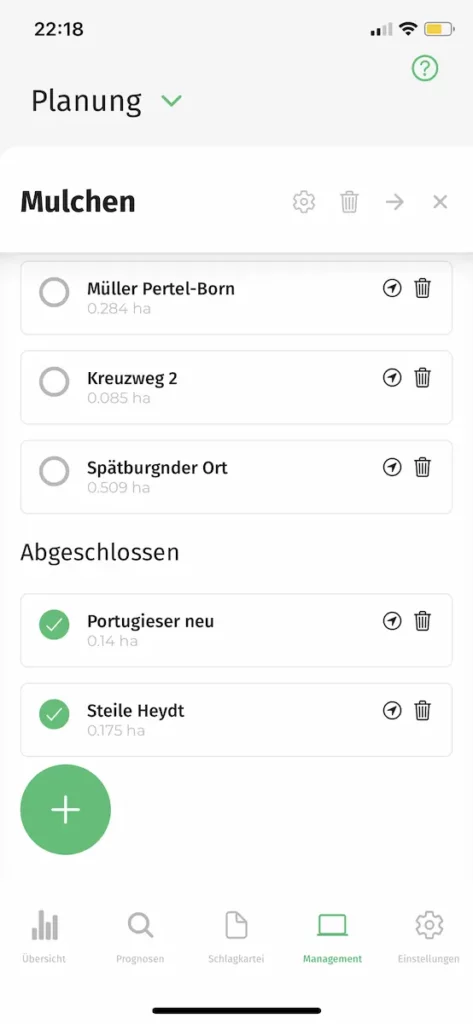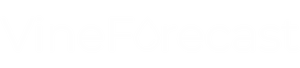Grâce à la planification des tâches, ton équipe et toi gardez une vue d'ensemble sur l'état actuel du travail dans les vignes. De plus, tout le monde sait exactement où, quand et quelle tâche doit être effectuée, ce qui permet de ne plus jamais oublier un vignoble.
Tu peux accéder à la planification des tâches via le chemin Gestion -> Tâches pour l'appeler.
Le tableau de bord 📊
VineForecast propose à tous les utilisateurs deux types d'affichage de la planification des tâches, le Conseil d'administration et les Carte. Tu peux facilement modifier l'affichage en haut à droite du tableau de bord en cliquant sur le nom Carte respectivement Conseil d'administration cliquer.
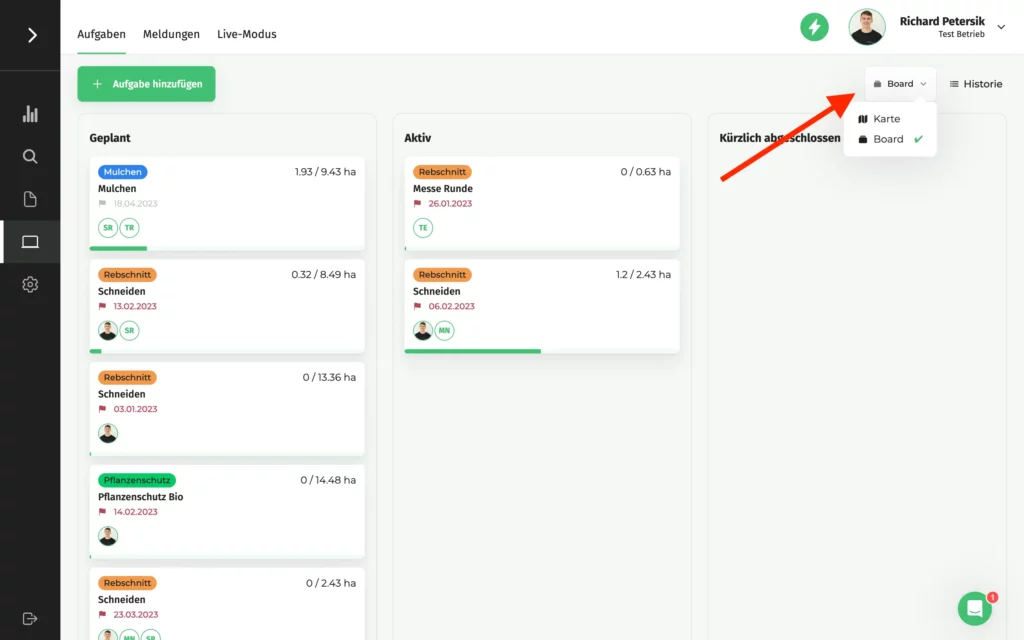
Le conseil d'administration 🗂
La planche est divisée en trois catégories. La catégorie Prévu est destinée aux tâches que tu souhaites déjà planifier à l'avance, afin qu'elles ne soient pas oubliées par exemple. Les tâches de cette catégorie ne doivent cependant pas encore être traitées. Dans la catégorie Actif se trouvent toutes les tâches qui doivent être traitées actuellement. Dans la section Récemment achevé on trouve toutes les tâches qui ont été terminées au cours des 7 derniers jours.
Tu peux facilement déplacer des tâches individuelles d'une catégorie à l'autre par glisser-déposer. De plus, cette vue te permet de voir rapidement l'avancement du travail par tâche. Dans chaque "boîte de tâche", tu trouveras en haut à droite une indication du nombre d'hectares déjà travaillés. En outre, la barre sous la boîte indique la progression actuelle. Dans chaque "boîte de tâche", tu trouveras également la date d'échéance de la tâche ainsi que le nom et l'abréviation de la personne affectée (par ex. Richard Petersik = RP).
Conseil rapide : pour que le tableau reste le plus clair possible, tu devrais toujours mettre la tâche la plus importante ou la plus proche en haut des colonnes. Ainsi, tu sais directement quelles tâches de la catégorie Prévu à traiter ensuite ou, dans le cas de plusieurs tâches actives, quelle tâche est prioritaire.
Si tu souhaites consulter les détails de la tâche, clique simplement sur la "boîte de tâche" correspondante. Dans la barre latérale qui s'ouvre, tu trouveras toutes les informations relatives à la tâche.
La carte 🗺️
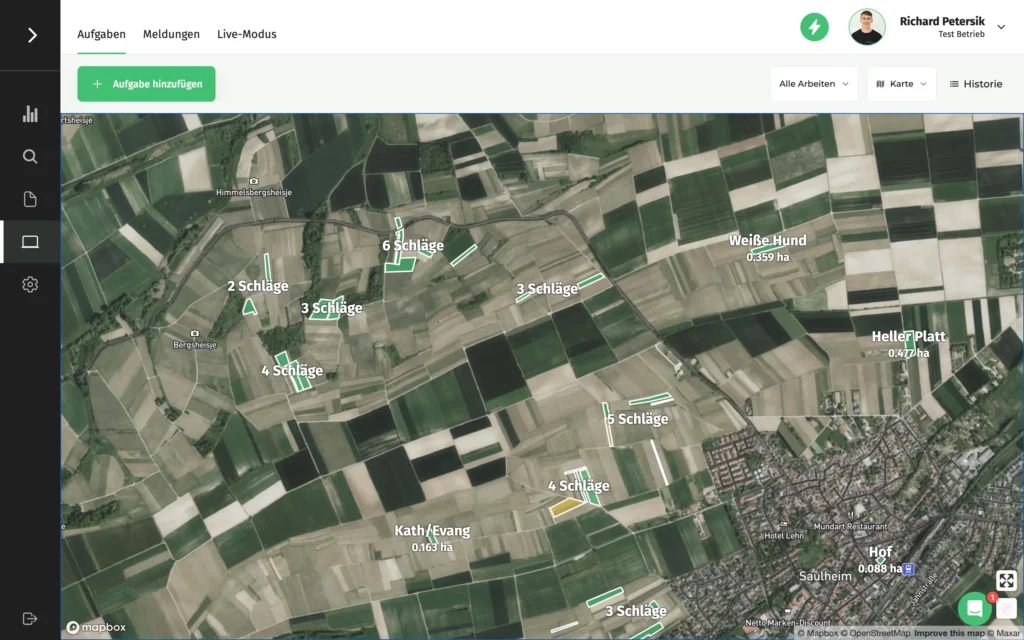
La vue de la carte regroupe visuellement toutes les tâches que tu trouves également dans le tableau.
La carte montre par défaut la progression totale de toutes les tâches actives. Si toutes les tâches d'un vignoble sont terminées, celui-ci est affiché dans la liste des tâches. Vert est mis en évidence. S'il reste des tâches à accomplir pour ce vignoble, il sera Jaune sont mises en évidence. Si aucune tâche n'est active pour un vignoble, celui-ci est Gris en couleur. Pour voir quelles tâches sont planifiées ou actives pour chaque vignoble, il te suffit de cliquer sur le vignoble sur la carte.
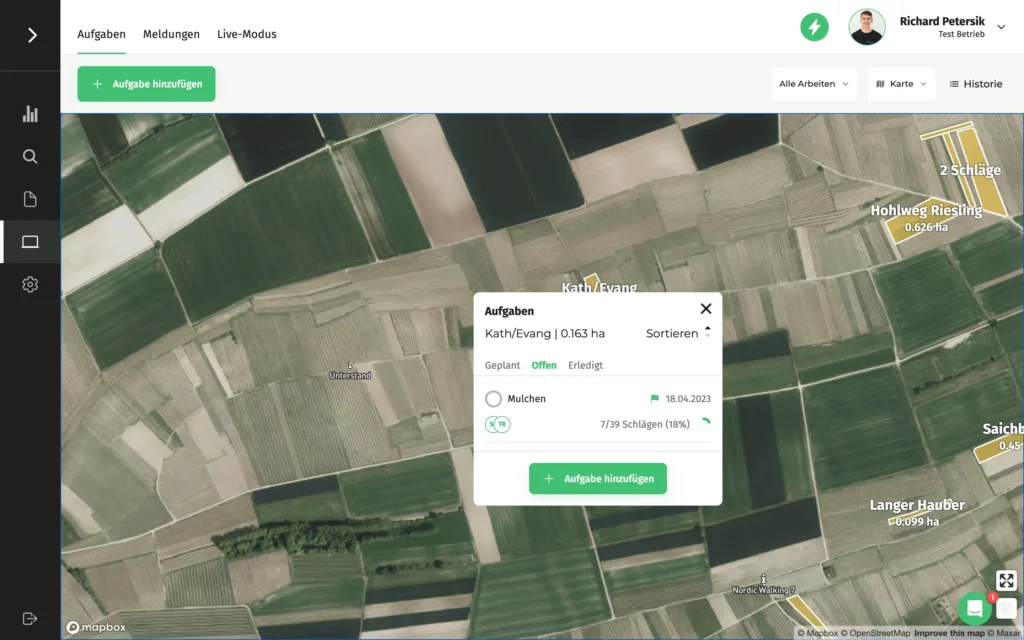
En outre, tu peux filtrer les travaux selon les différents types de tâches. Utilise pour cela le filtre en haut à droite. Ici, tu peux par exemple afficher la progression de la protection des plantes ou de la taille de la vigne. Surtout si tu es en route avec plusieurs équipes, tu peux ainsi avoir rapidement un aperçu de l'ensemble de la progression des différentes tâches.
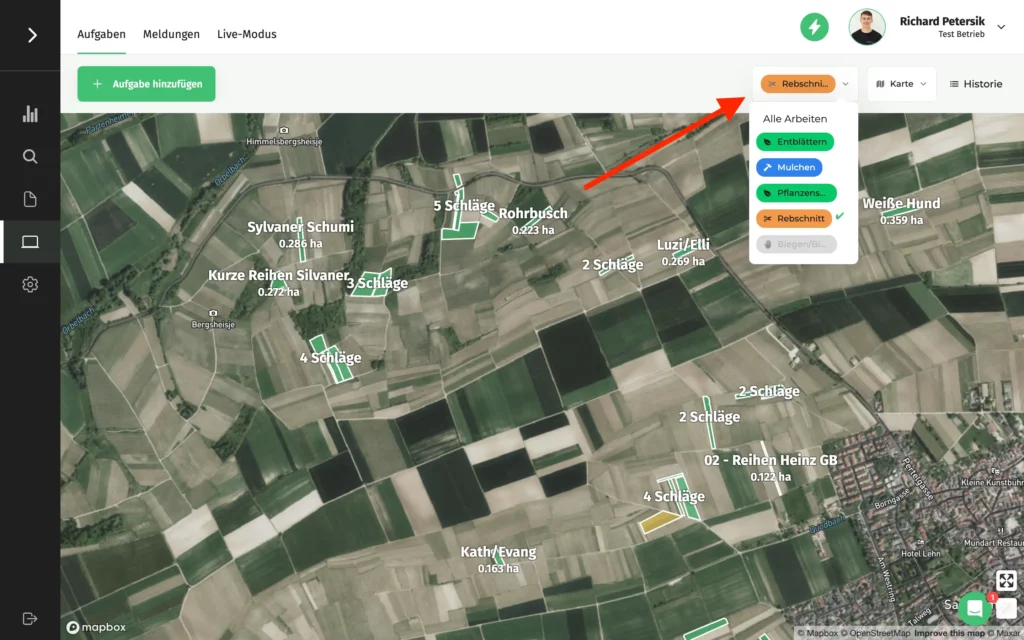
Historique 🔙
Toutes les tâches terminées depuis plus de 7 jours disparaissent automatiquement de la liste des tâches. Conseil d'administration et le Carte. Ainsi, ces vues restent claires pour la planification quotidienne. Mais ne t'inquiète pas, les tâches n'ont pas disparu. Au lieu de cela, tu trouveras toutes les tâches terminées dans une zone séparée. Clique en haut à droite dans la vue des tâches sur Historique.
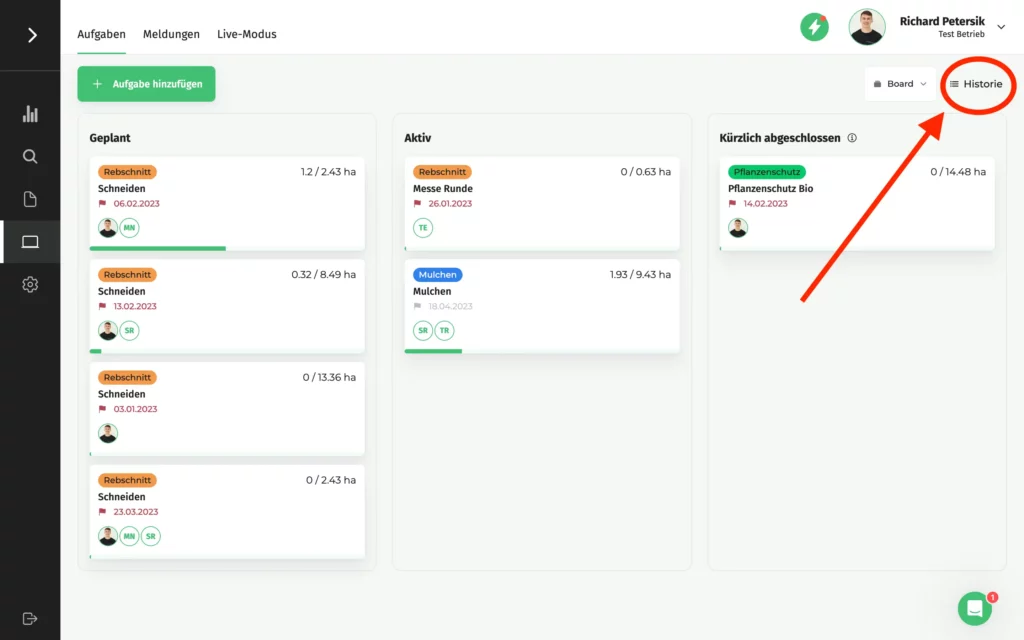
Tu trouveras ici toutes les tâches terminées, y compris la date à laquelle la tâche a été terminée. En cliquant sur le nom de la tâche, tu peux accéder à nouveau aux détails de la tâche et voir toutes les actions liées au travail.
Créer et planifier des tâches 🗓
Pour créer une nouvelle tâche, clique simplement sur le bouton en haut à gauche. Ajouter une tâche. Une fenêtre s'ouvre dans laquelle tu peux enregistrer toutes les informations importantes. Donne un nom unique à la tâche et attribue-lui un tag (type de travail) pour l'évaluation.
Astuce : avant de créer des tâches, crée une liste de tâches via Modèles toutes les balises importantes (types de travail), que tu peux ensuite attribuer à une tâche. Cela permet d'évaluer correctement les tâches par la suite et de calculer, par exemple, le temps total passé sur tous les vignobles pour le paillage.
Si la tâche doit être traitée ultérieurement, attribuez-lui le statut Prévu de la tâche. Cependant, si toi et ton équipe devez travailler sur la tâche dès demain, il est préférable de régler le statut directement sur Actif. En effet, seules les tâches actives peuvent être suivies ultérieurement par toi et tes travailleurs via leur téléphone portable ou leur tablette.
Indiquez également la date à laquelle la tâche doit être terminée (Date d'échéance) et qui supervise le travail de manière responsable (Responsable). En outre, tu peux affecter d'autres collaborateurs à la tâche si plus d'une personne est impliquée dans le travail (Attribué). Seules les personnes affectées à la tâche peuvent également la relier au téléphone, par exemple avec un suivi en direct. Tu peux enregistrer toutes les autres informations relatives à l'ordre de travail dans le champ Notes.
Effectuer des tâches ☑️
Tâches & mode Live 🔗
Il y a deux façons d'effectuer les tâches. Le lien entre les modules Planification des tâches et Mode live est la méthode la plus simple. Suivez les trois étapes suivantes pour associer une tâche au mode live et travailler sur les vignobles dans l'application :
- Tâche souhaitée sur Actif mettre
- À propos du Bouton de contrôle global / Travailler la tâche démarrer
- Cocher les vignobles sur la carte comme étant fait
Tout d'abord, comme décrit ci-dessus, tu dois attribuer aux tâches qui doivent être traitées actuellement le statut Actif est définie. Ce n'est qu'alors que les tâches seront visibles en mode live pour toutes les personnes qui leur ont été attribuées.
Si la tâche est active, les personnes assignées peuvent la démarrer via le bouton Global Control (cercle vert en bas à gauche). Clique sur le bouton Bouton de contrôle global -> Travail et sélectionne la tâche souhaitée dans la liste. Le mode live démarre ensuite.
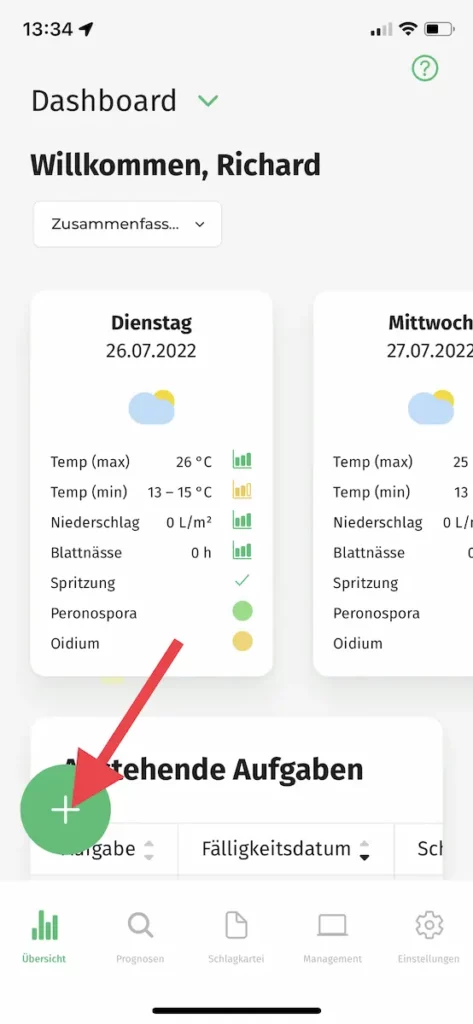
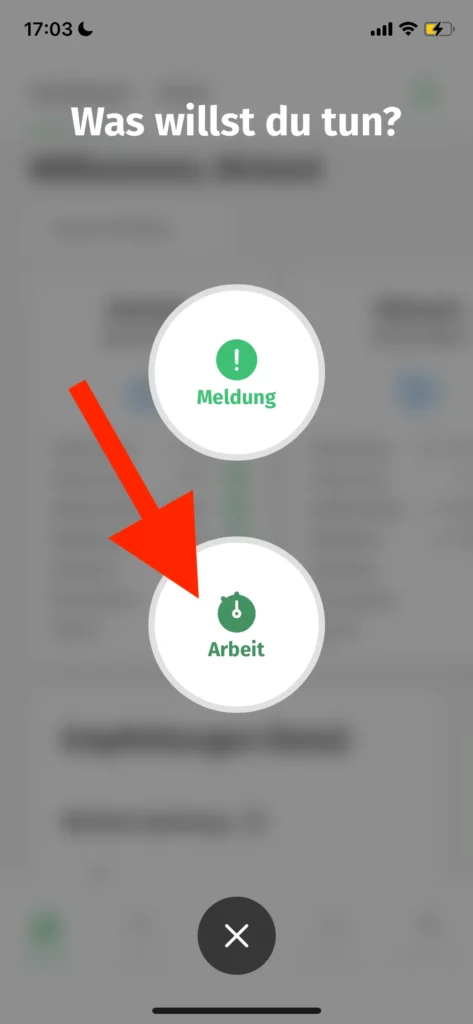
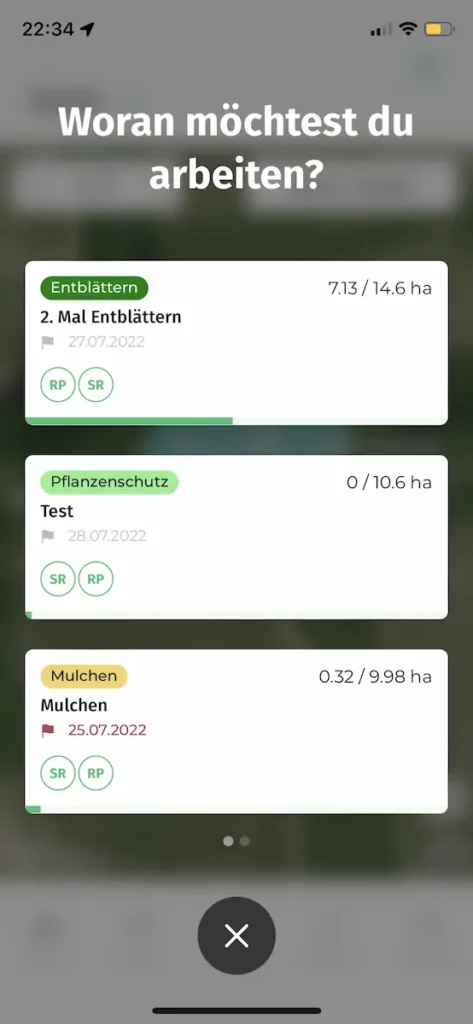
Dès que le mode live démarre, VineForecast recherche ta position actuelle. Il est marqué d'un point vert sur la carte.
Important : N'oublie pas de communiquer ton nom à l'application. partager l'emplacement. Sinon, le mode live ne fonctionne pas.
Partager votre position (Android) :
https://support.google.com/accounts/answer/6179507?hl=dePartager l'emplacement (Apple) :
https://support.apple.com/de-de/HT207092
Couleurs des vignobles 🟡 🟢
Tous les vignobles affectés à la tâche sont soit en Jaune ou Vert sont marqués. Les vignobles marqués en jaune n'ont pas encore été traités. Les vignobles marqués en vert sont déjà terminés. Les vignobles en gris n'ont pas été affectés à la tâche et ne doivent donc pas être traités.
Marquer les vignobles comme faits ☑️
Pour obtenir un Marquer le vignoble comme terminéIl suffit de cliquer sur le vignoble correspondant sur la carte. Une sélection s'ouvre avec deux icônes. Clique sur la coche verte pour marquer le travail dans ce vignoble comme terminé. Si tu souhaites à nouveau modifier le statut, il te suffit de cliquer à nouveau sur le vignoble coloré en vert. La sélection avec deux symboles s'ouvre à nouveau. Cependant, une croix rouge remplace la coche verte. Sélectionne la croix rouge pour changer le statut en inachevé.
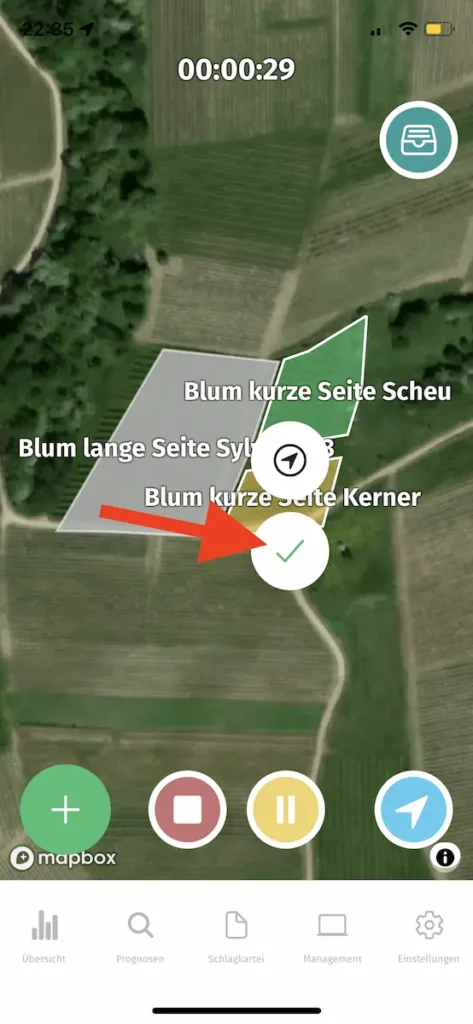
Se laisser guider vers le vignoble 🧭
Tu peux aussi te laisser guider directement vers le vignoble. Pour cela, clique à nouveau sur le vignoble souhaité. Une sélection s'ouvre alors avec deux icônes. Clique ici sur l'icône de navigation (icône supérieure). L'application de cartographie que tu as installée sur ton téléphone portable s'ouvre (par ex. Google Maps).
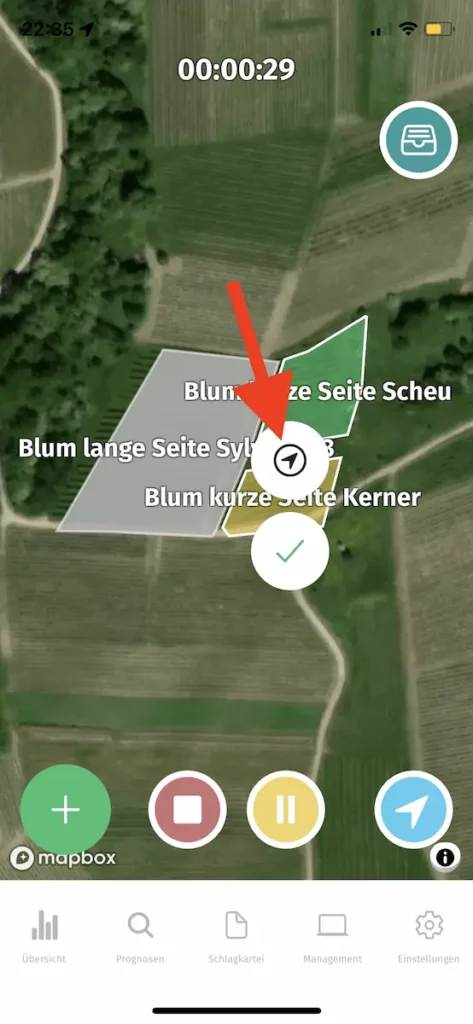
Emplacement d'autres personnes 📍
Si plusieurs personnes travaillent en même temps sur une tâche en mode live, tu peux voir l'emplacement des autres personnes. L'emplacement est affiché en haut à gauche avec l'abréviation (Stephan Riedel = SR).
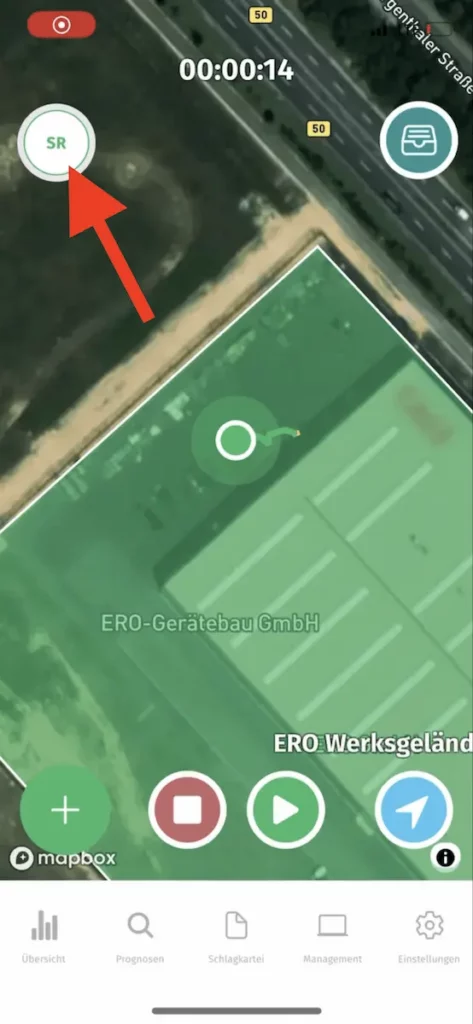
Même de chez toi, sur ton PC, tu peux voir où se trouvent les personnes qui ont activé le mode Live. Cela est possible de différentes manières :
- Clique sur une tâche individuelle sous Gestion -> Tâches. Sur la carte, tu peux maintenant voir l'emplacement des collaborateurs qui se trouvent actuellement en mode live pour ce travail.
- Sur la carte sous Gestion -> Mode live tu peux également voir toutes les localisations actuelles de tes collaborateurs.
- Chaque autre carte de l'application affiche en outre les lieux actuels qui se trouvent actuellement en mode live.
Aperçu des tâches 📊
Si tu souhaites consulter à nouveau les instructions de la tâche ou accéder rapidement à la checklist, tu peux aussi tout simplement cliquer sur l'icône bleue en haut à droite pendant le tracking. Les détails de la tâche s'ouvrent ensuite.
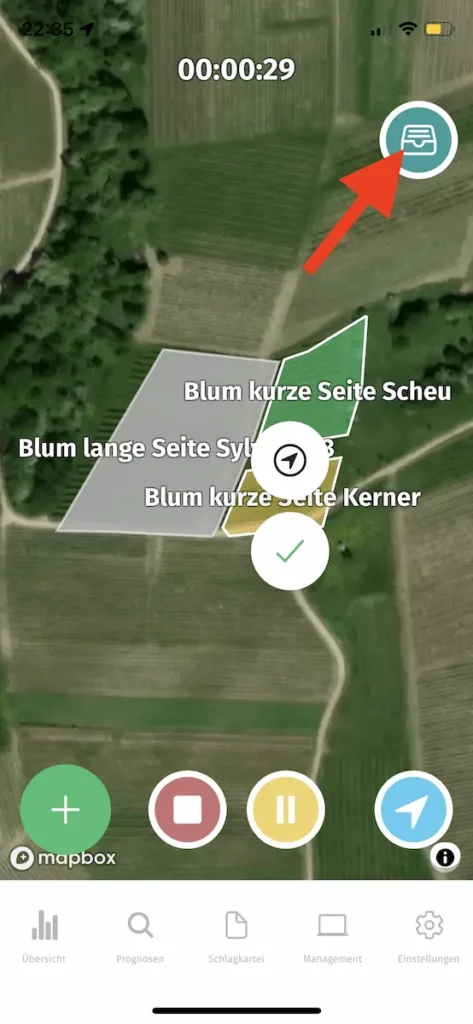
Liste de contrôle ☑️
En plus du suivi, toi et ton équipe pouvez aussi facilement marquer les vignobles comme terminés via la checklist dans la tâche. Pour cela, il suffit d'aller sur Gestion -> Tâches et sélectionne la tâche correspondante. Dans la fenêtre, tu trouveras une liste de contrôle avec tous les vignobles concernés par l'ordre de travail. Il suffit de décocher la case devant le nom du vignoble pour le marquer comme terminé.