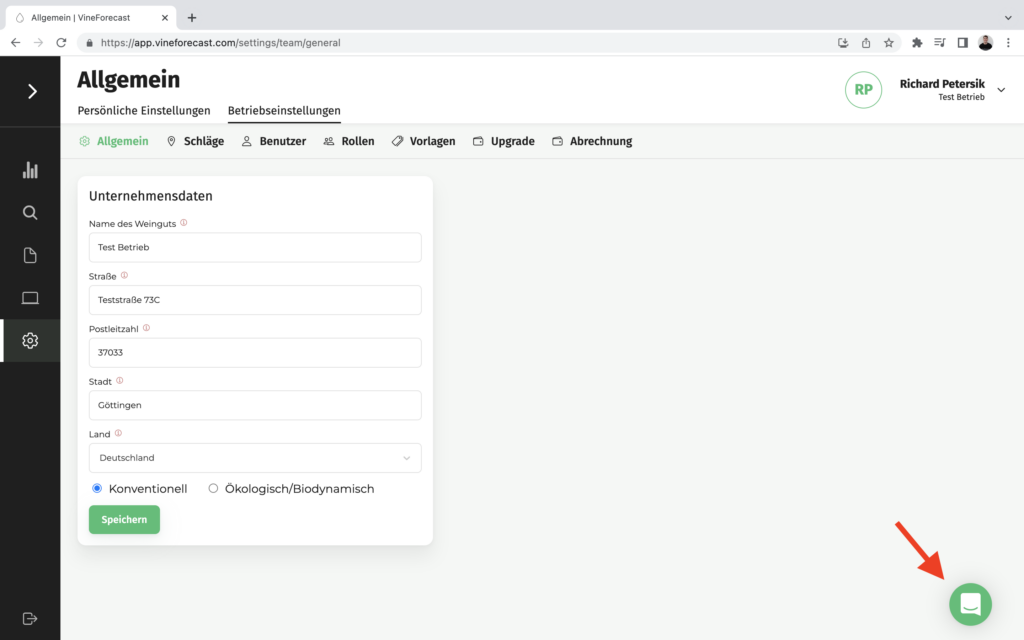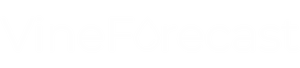È bello che abbiate deciso di scegliere VineForecast. Ora avete gettato le basi per il vostro viaggio verso la digitalizzazione delle vostre attività all'aperto. In questa breve guida vi spiegheremo come configurare il vostro sistema in modo che possiate iniziare senza problemi. Nei sei passi che seguono, sarete già pronti:
- Importazione o creazione manuale di punzoni
- Personalizzare le informazioni sull'ictus
- Invitare più utenti
- Creare una stazione meteorologica virtuale
- Scarica l'applicazione
- Provate!
1. importare o creare manualmente i fustellati 🚀
Con VineForecast ci sono due modi per inserire i vigneti nel sistema. Oltre alla semplice importazione dal vostro programma di gestione dei vigneti, potete anche creare i vigneti manualmente. Dopo essersi registrati a VineForecast, si trova la seguente pagina:
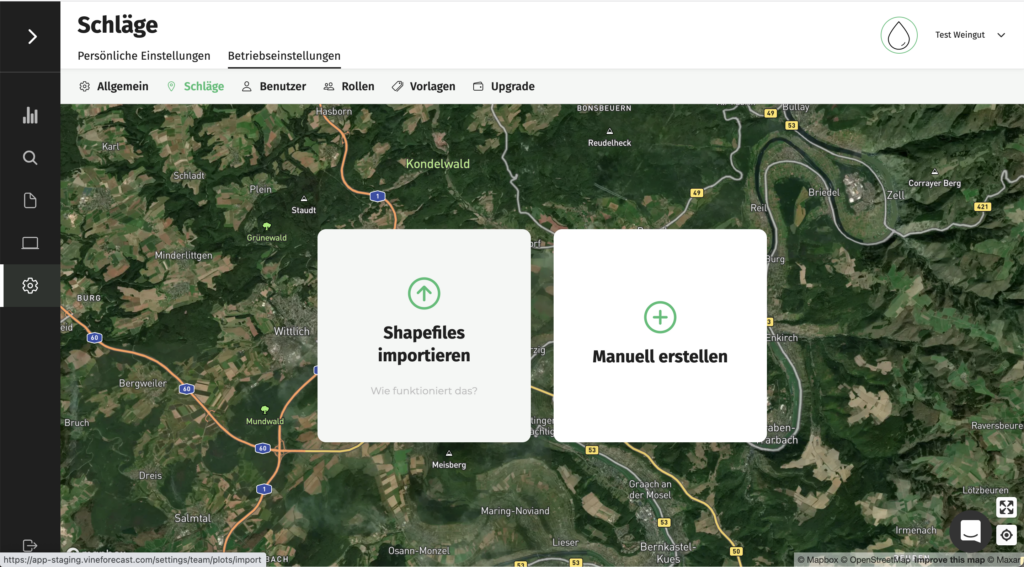
Importare i tratti in VineForecast ⬆️
Se volete importare facilmente i vostri vigneti dal vostro programma di gestione dei vigneti, selezionate "Importa shapefile" nella pagina qui sopra. Finora è possibile importare i propri vigneti quasi ovunque in Germania e in Austria. Cliccate sul pulsante con il vostro stato federale per ottenere le istruzioni per la vostra regione:
Il vostro paese o stato non è ancora incluso? Inviateci un breve messaggio a [email protected] e ci impegneremo a trovare una soluzione per voi nel più breve tempo possibile.
Con l'importazione, avete già fatto metà del lavoro di impostazione e i confini dei campi e le coordinate dei vostri vigneti sono già memorizzati in VineForecast. A seconda dello Stato federale o del Paese, è possibile inserire manualmente più o meno informazioni. Come aggiungere le informazioni mancanti è descritto di seguito in questa guida.
Disegnare manualmente i tratti in VineForecast ✍️
Se si desidera contrassegnare i tratti manualmente, fare clic su "Crea manualmente" nella parte superiore della pagina. È quindi possibile cercare la propria posizione o la città più vicina sulla mappa utilizzando la ricerca della posizione in alto a sinistra della mappa. Una volta trovato il vigneto, è sufficiente disegnarlo sulla mappa.
Per ancorare i confini del campo marcati, è sufficiente fare clic sull'ultimo punto d'angolo (punti verdi). In questo modo si salvano i confini del campo. È possibile regolare tutte le informazioni sul campo sul lato destro. È anche possibile regolare manualmente la dimensione in ettari calcolata dal campo tracciato se non corrisponde all'indice del campo.
Una volta inserite tutte le informazioni, fare clic su Salva in basso. A questo punto si è riusciti a creare il primo tratto manualmente.
Suggerimento: se non si riesce a disegnare nuovi punti d'angolo con il mouse, fare semplicemente clic sul simbolo sopra il cestino dei rifiuti in basso a sinistra della mappa. A questo punto dovrebbe essere possibile disegnare nuovi punti d'angolo.
2. regolare le informazioni sulla corsa
Se si desidera modificare informazioni come il nome della parcella, il numero della parcella, il distretto, la varietà di uva, il numero e la larghezza dei filari o l'anno di impianto, è sufficiente andare a Impostazioni -> Scioperi nella barra laterale a destra, sulla ruota dentata dietro il nome e la dimensione del tratto, per modificare il tratto. Ora è possibile regolare tutte le informazioni qui.
3. invitare altri utenti 👋
È il momento di aggiungere il vostro team al sistema. È possibile farlo facilmente tramite Impostazioni -> Utente fare. Fare clic sulla barra di sinistra su "Invita un nuovo utente". Compilare quindi i campi visualizzati e assegnare all'utente i diritti di accesso appropriati.
Esistono tre opzioni per i diritti di accesso. Come Amministratore l'utente vede tutte le opzioni dell'applicazione (ad esempio, per i responsabili delle operazioni). Come membro l'utente può visualizzare tutto tranne i dati di fatturazione e le impostazioni organizzative (ad esempio per i capisquadra). Con l'opzione Accesso limitato l'utente non può apportare modifiche importanti in modo indipendente, ma può solo visualizzare ed elaborare i compiti preimpostati per lui (ad esempio, per il personale stagionale).
4. creare una stazione meteorologica virtuale ⛈️
Per creare la vostra prima stazione meteorologica virtuale su VineForecast, andate alla voce di menu Previsioni -> Stazioni. Qui potete cliccare sul pulsante sottostante "Aggiungi stazione" creare la vostra stazione meteorologica virtuale.
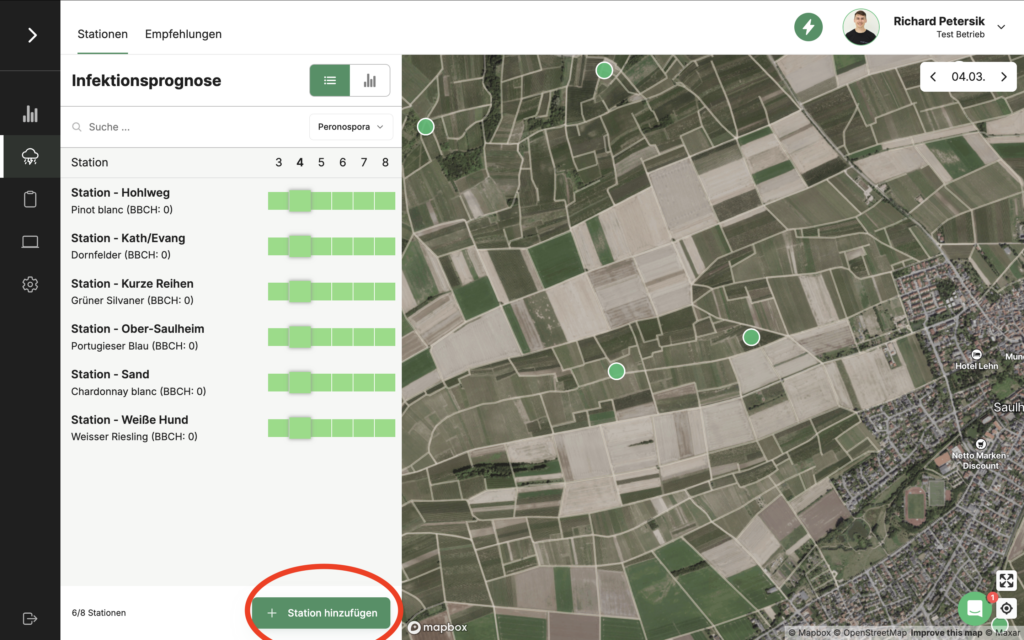
Dopo aver fatto clic sul pulsante, si apre una finestra in cui è possibile inserire tutti i dettagli della stazione.
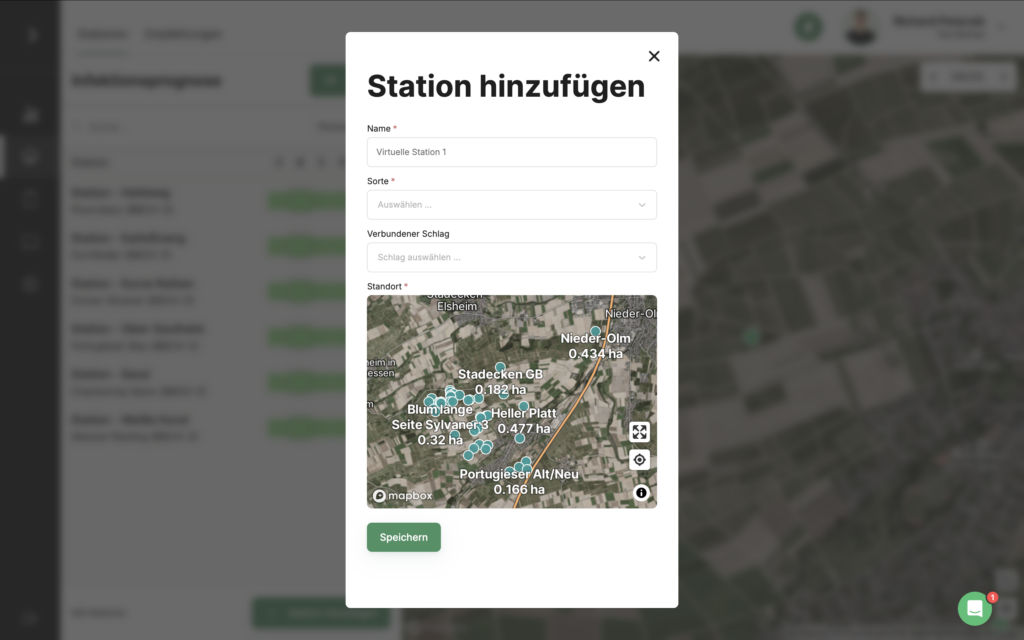
Ora date un nome alla stazione e selezionate un modello di varietà d'uva per la stazione. Si noti che VineForecast utilizza diversi modelli e la crescita delle varietà è modellata in modo diverso. Uno Chardonnay, ad esempio, germoglierà un po' prima rispetto alla maggior parte degli altri vitigni.
Collegate anche un campo alla stazione per ricevere raccomandazioni di intervento. La stazione meteorologica virtuale ottiene informazioni sulle ultime misure di protezione delle colture dal campo collegato e può quindi calcolare un intervallo di irrorazione in combinazione con le previsioni meteorologiche e delle malattie.
È quindi necessario specificare la posizione della stazione. È sufficiente cliccare sulla posizione desiderata sulla mappa.
Infine, fare clic su "Salva". A questo punto si dovrebbe essere in grado di accedere alla stazione meteorologica virtuale entro 20-30 secondi.
5. scaricare l'applicazione 📱
Una volta completati con successo i passaggi 1-4, è ora il momento di scaricare l'app VineForecast. I seguenti link vi porteranno direttamente all'applicazione corrispondente per Android o iOS.
6. provatelo! ▶️
È il momento di provare VineForecast! I primi 30 giorni sono completamente gratuiti e potete testare tutte le funzioni attualmente online. Per iniziare nel migliore dei modi, date un'occhiata alle nostre istruzioni nella sezione Nozioni di base su. A questo punto dovreste disporre di tutte le conoscenze di base necessarie per utilizzare il software.
Se avete domande durante la fase di test o se qualcosa non vi è chiaro, non esitate a contattarci tramite la chat di supporto.