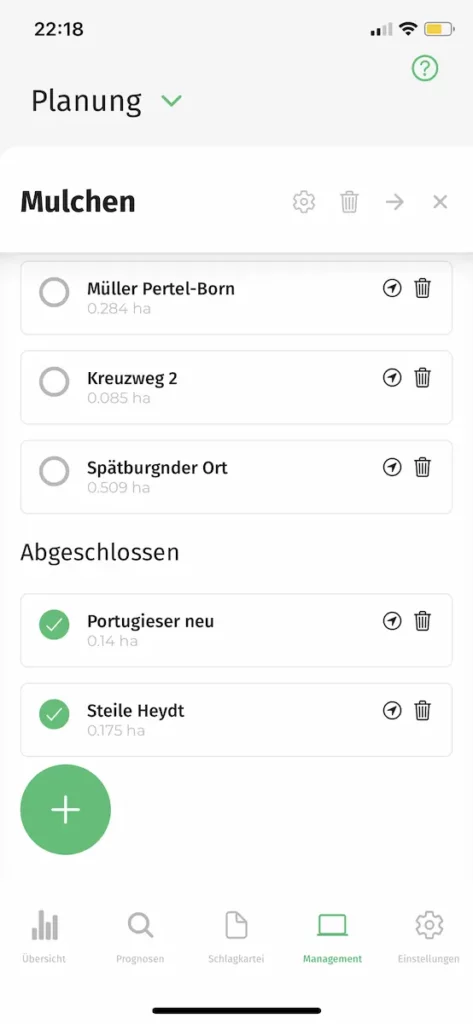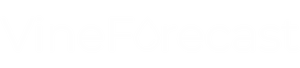Con l'aiuto della pianificazione dei compiti, voi e il vostro team potete tenere sotto controllo lo stato attuale dei lavori nei vigneti. Inoltre, tutti sanno esattamente dove, quando e quale compito è dovuto e nessun vigneto sarà mai più dimenticato.
È possibile pianificare i compiti tramite il percorso Gestione -> Attività chiamata.
Il cruscotto 📊
VineForecast offre a tutti gli utenti due visualizzazioni della pianificazione delle attività, il Consiglio di amministrazione e il Mappa. È possibile cambiare facilmente la visualizzazione in alto a destra del dashboard facendo clic sul nome Mappa risp. Consiglio di amministrazione click.
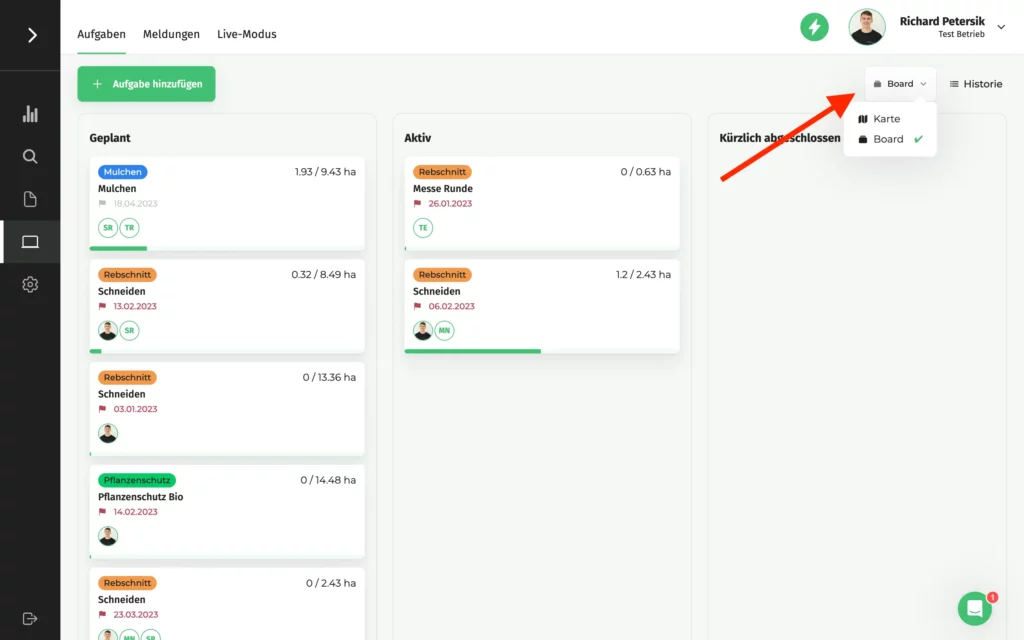
Il consiglio 🗂
La scheda è suddivisa in tre categorie. La categoria Pianificato è destinata alle attività che si desidera pianificare in anticipo, ad esempio per evitare che vengano dimenticate. Tuttavia, i compiti di questa categoria non devono ancora essere completati. Nella categoria Attivo contiene tutti i compiti che devono essere elaborati al momento. Nell'area Recentemente finalizzato troverete tutti i compiti completati negli ultimi 7 giorni.
È possibile spostare facilmente le singole attività da una categoria all'altra utilizzando il drag & drop. Questa vista consente anche di visualizzare rapidamente lo stato di avanzamento di ogni attività. In alto a destra di ogni singolo "riquadro" si trova un'indicazione di quanti ettari sono già stati elaborati. La barra sotto la casella mostra anche l'avanzamento attuale. La data di scadenza del compito e la persona assegnata con la sua abbreviazione (ad esempio, Richard Petersik = RP) sono indicati anche nelle singole "caselle dei compiti".
Suggerimento rapido: per mantenere il tabellone il più chiaro possibile, si dovrebbe sempre mettere il compito più importante o successivo in cima alle colonne. In questo modo si può sapere direttamente quali compiti della categoria Pianificato che devono essere elaborati successivamente o, se ci sono più compiti attivi, quale compito ha la priorità.
Se si desidera visualizzare i dettagli dell'attività, è sufficiente fare clic sulla "casella dell'attività" corrispondente. Nella barra laterale che si apre, troverete tutte le informazioni sull'attività.
La mappa 🗺️
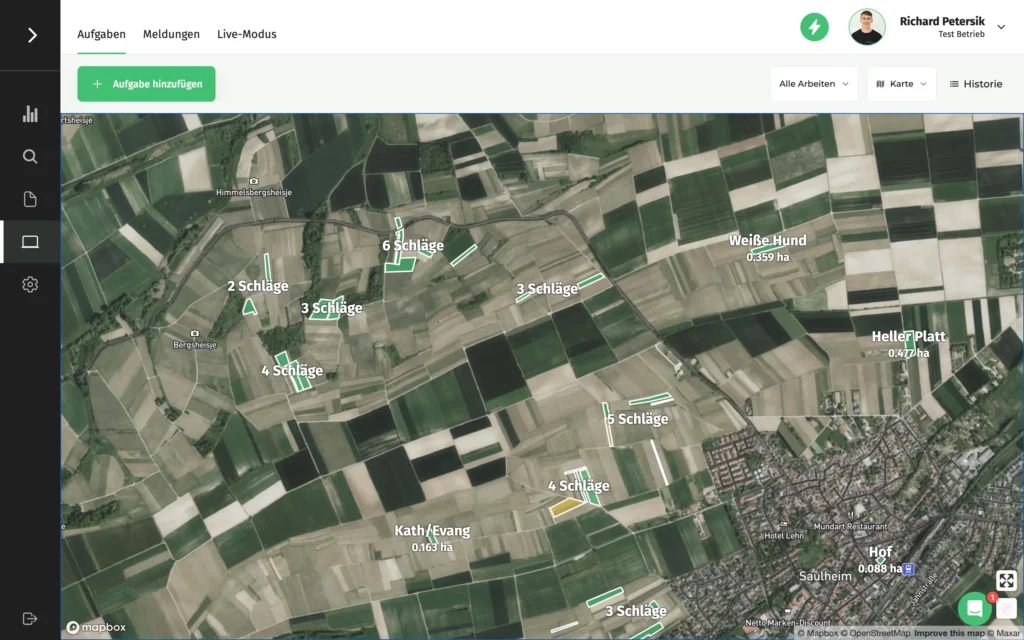
La vista mappa riassume visivamente tutti i compiti che si trovano anche sulla lavagna.
Per impostazione predefinita, la mappa mostra l'avanzamento complessivo di tutte le attività attive. Se tutte le attività sono state completate per un vigneto, viene visualizzato in Verde contrassegnato. Se ci sono ancora attività aperte per questo vigneto, sarà contrassegnato in Giallo contrassegnato. Se non ci sono compiti attivi per un vigneto, questo vigneto viene Grigio colorati. Per vedere quali attività sono pianificate, attive o completate per i singoli vigneti, basta cliccare sul vigneto sulla mappa.
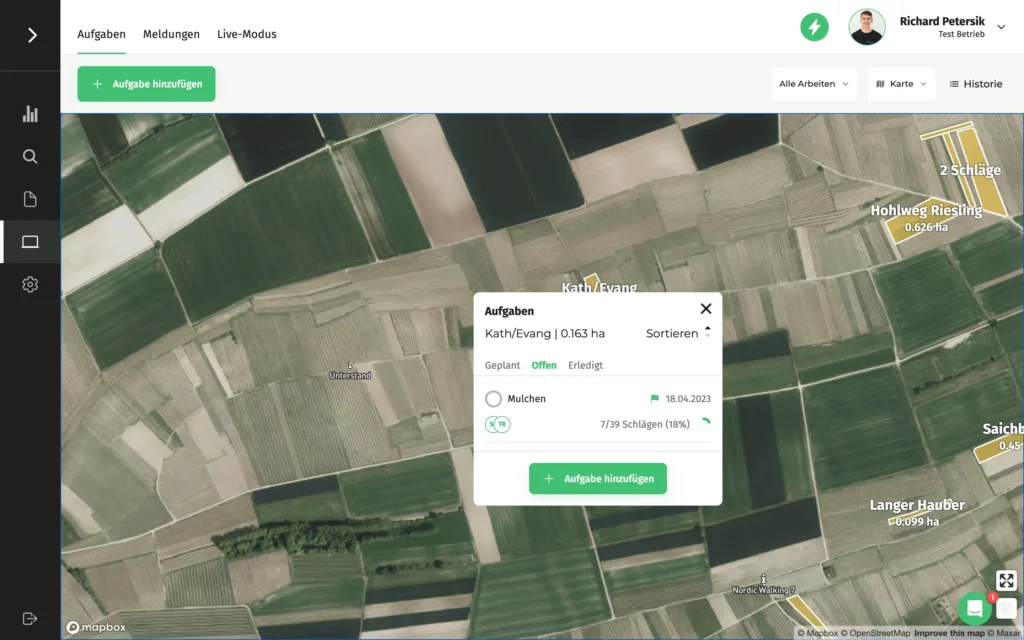
È inoltre possibile filtrare il lavoro in base ai singoli tipi di attività. A tal fine, utilizzare il filtro in alto a destra. Qui è possibile, ad esempio, visualizzare l'avanzamento dei lavori di protezione delle piante o di potatura. Soprattutto se si viaggia con più squadre, è possibile ottenere rapidamente una panoramica dello stato di avanzamento generale dei diversi compiti.
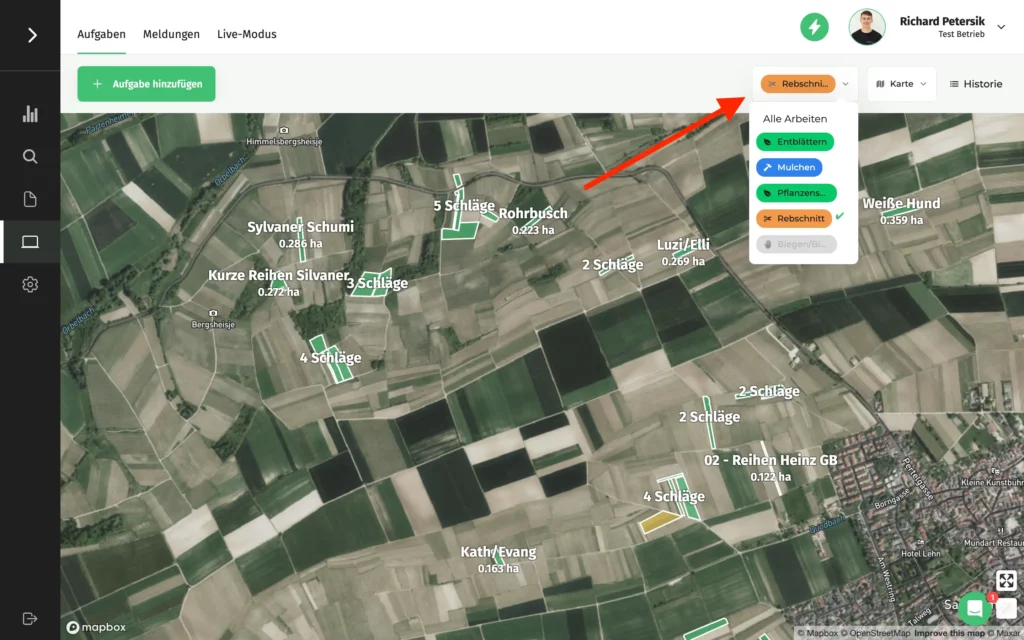
La storia 🔙
Tutti i compiti completati da più di 7 giorni scompaiono automaticamente dalla lista dei compiti. Consiglio di amministrazione e il Mappa. In questo modo queste viste rimangono libere per la pianificazione giornaliera. Ma non preoccupatevi, le attività non sono scomparse. Al contrario, tutte le attività completate si trovano in un'area separata. In alto a destra della vista attività, fare clic su La storia.
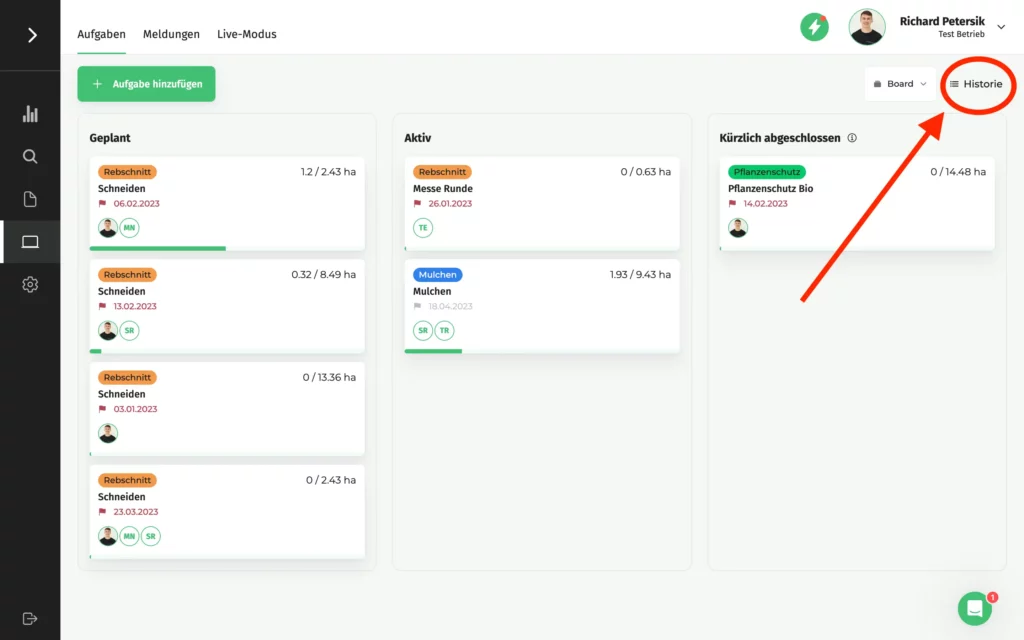
Qui si trovano tutte le attività completate, compresa la data di completamento dell'attività. Facendo clic sul nome dell'incarico, è possibile richiamare i dettagli dell'incarico e visualizzare tutte le azioni relative al lavoro.
Creare e pianificare attività 🗓
Per creare una nuova attività, è sufficiente cliccare sul pulsante in alto a sinistra Aggiungi attività. Si aprirà una finestra in cui inserire tutte le informazioni importanti. Assegnare al compito un nome univoco e un'etichetta (tipo di lavoro) per la valutazione.
Suggerimento rapido: prima di creare attività tramite Modelli contiene già tutti i tag importanti (tipi di lavoro) che possono essere assegnati a un'attività. Ciò significa che le attività possono essere analizzate correttamente in un secondo momento e, ad esempio, è possibile calcolare il tempo totale per la pacciamatura di tutti i vigneti.
Se l'attività deve essere elaborata in un secondo momento, impostare lo stato su Pianificato fissato. Tuttavia, se voi e il vostro team dovete lavorare sull'attività domani, è meglio impostare lo stato direttamente su Attivo. Perché solo le attività attive possono essere successivamente monitorate da voi e dai vostri collaboratori tramite telefono cellulare o tablet.
Specificare anche entro quando l'attività deve essere completata (Data di scadenza) e che ha una visione d'insieme responsabile del lavoro (Responsabile). È anche possibile assegnare altri dipendenti all'attività se più di una persona è coinvolta nel lavoro (Assegnato). Solo le persone assegnate all'ordine possono collegarlo, ad esempio, al monitoraggio in tempo reale sul telefono. Nel campo Note è possibile memorizzare tutte le ulteriori informazioni sull'ordine di lavoro.
Completare i compiti ☑️
Attività e modalità live 🔗
Ci sono due modi per completare i compiti. Il collegamento tra la pianificazione dei compiti e Modalità live è il modo più semplice per farlo. Seguite i tre passaggi seguenti per collegare un'attività alla modalità live e lavorare sui vigneti nell'app:
- Attività desiderata su Attivo set
- Informazioni sul Pulsante di controllo globale / Avviare l'attività
- Spuntate i vigneti sulla mappa e segnateli come completati.
In primo luogo, come descritto in precedenza, assicurarsi di impostare le attività in corso di elaborazione sullo stato Attivo set. Solo allora i compiti saranno visibili a tutte le persone a cui sono stati assegnati in modalità live.
Se l'attività è attiva, le persone assegnate possono avviare l'attività tramite il pulsante Controllo globale (cerchio verde in basso a sinistra). Fare clic sul pulsante Pulsante di controllo globale -> Lavoro e selezionare il compito desiderato dall'elenco. Viene quindi avviata la modalità live.
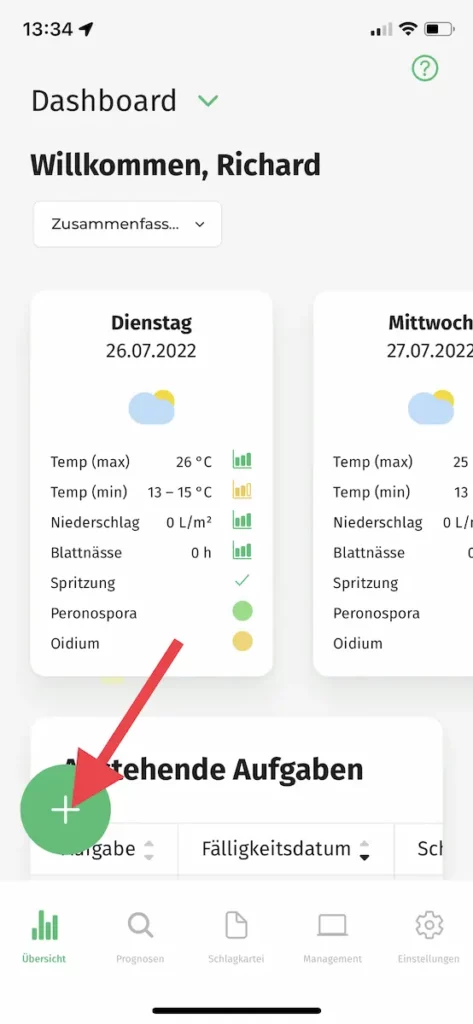
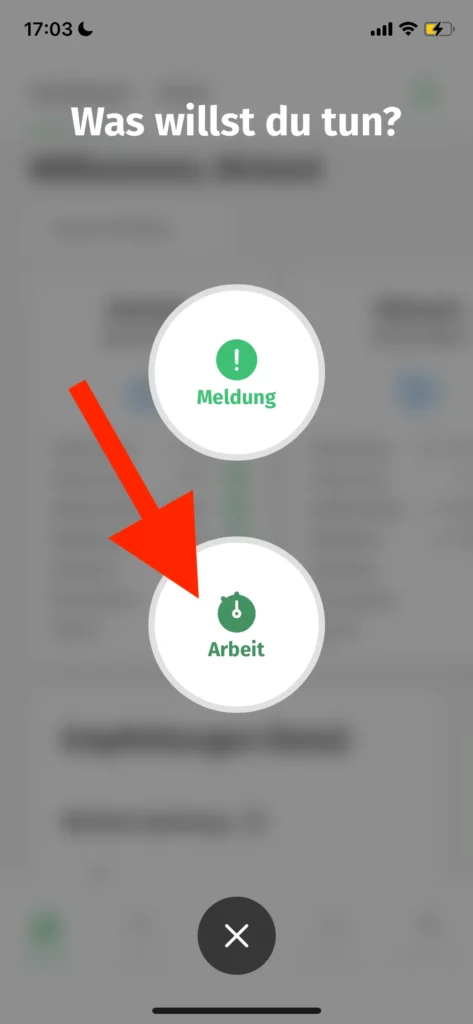
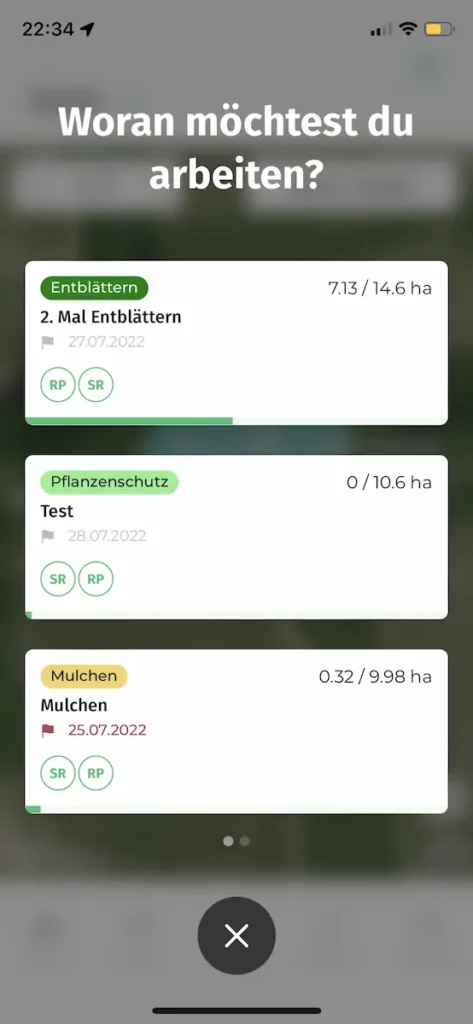
Non appena si avvia la modalità live, VineForecast cerca la vostra posizione attuale. Questa è contrassegnata da un punto verde sulla mappa.
Importante: ricordate che è necessario indicare all'applicazione il vostro Luogo di rilascio. Altrimenti la modalità live non funziona.
Condividi posizione (Android):
https://support.google.com/accounts/answer/6179507?hl=deCondividi la posizione (Apple):
https://support.apple.com/de-de/HT207092
I colori dei vigneti 🟡 🟢
Tutti i vigneti assegnati all'incarico si trovano in Giallo o Verde contrassegnati. I vigneti contrassegnati in giallo non sono ancora stati completati. I vigneti contrassegnati in verde sono già stati completati. I vigneti contrassegnati in grigio non sono stati assegnati all'attività e quindi non devono essere lavorati.
Contrassegnare i vigneti come finiti ☑️
Per creare un Contrassegnare il vigneto come finitoè sufficiente cliccare sul vigneto corrispondente sulla mappa. Si aprirà una selezione con due simboli. Fare clic sul segno di spunta verde per contrassegnare il lavoro in questo vigneto come completato. Se si desidera modificare nuovamente lo stato, è sufficiente cliccare nuovamente sul vigneto ora colorato di verde. Si apre nuovamente la selezione con le due icone. Al posto del segno di spunta verde c'è ora una croce rossa. Selezionare la croce rossa per cambiare lo stato in non completato.
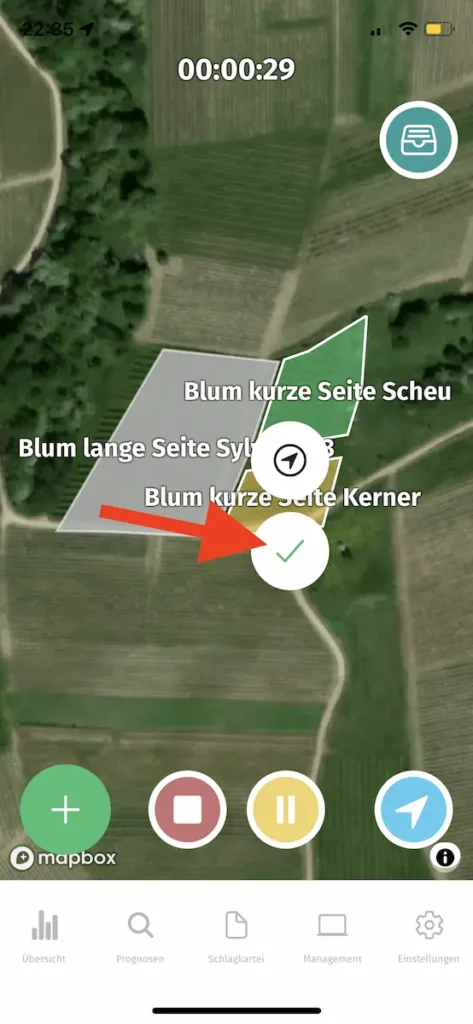
Navigare verso il vigneto 🧭
È anche possibile essere guidati direttamente al vigneto. A tal fine, cliccare nuovamente sul vigneto desiderato. Si aprirà una selezione con due icone. Cliccate sull'icona di navigazione (icona in alto). Si aprirà un'applicazione cartografica installata sul cellulare (ad esempio Google Maps).
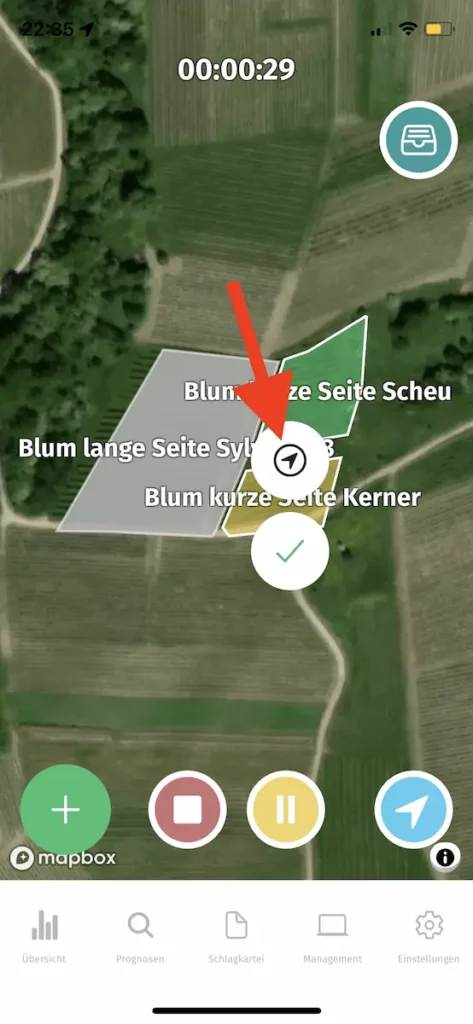
Posizione delle altre persone 📍
Se più persone lavorano contemporaneamente a un compito in modalità live, è possibile visualizzare la posizione delle altre persone. La posizione viene visualizzata in alto a sinistra con l'abbreviazione (Stephan Riedel = SR).
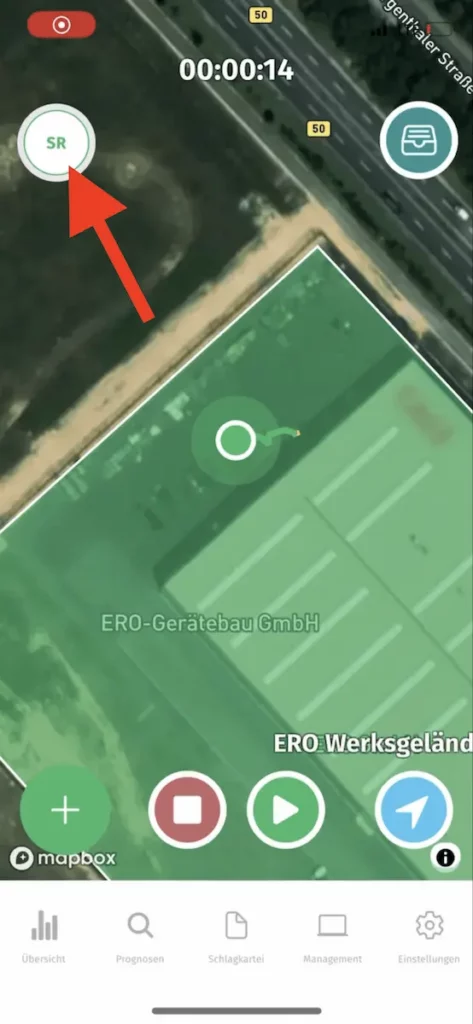
È inoltre possibile visualizzare le posizioni delle persone che hanno attivato la modalità live dal PC di casa. Ciò è possibile in vari modi:
- Fare clic su un'attività individuale sotto Gestione -> Attività. Sulla mappa è ora possibile vedere le posizioni dei dipendenti che sono attualmente in modalità live per questo lavoro.
- Sulla mappa sotto Gestione -> Modalità live è anche possibile visualizzare tutte le posizioni attuali dei propri dipendenti.
- Tutte le altre mappe dell'app mostrano anche le località che sono attualmente in modalità live.
Panoramica dei compiti 📊
Se si desidera rivedere le istruzioni dell'attività o accedere rapidamente alla lista di controllo, è possibile fare clic sull'icona blu in alto a destra durante il monitoraggio. Si apriranno i dettagli dell'attività.
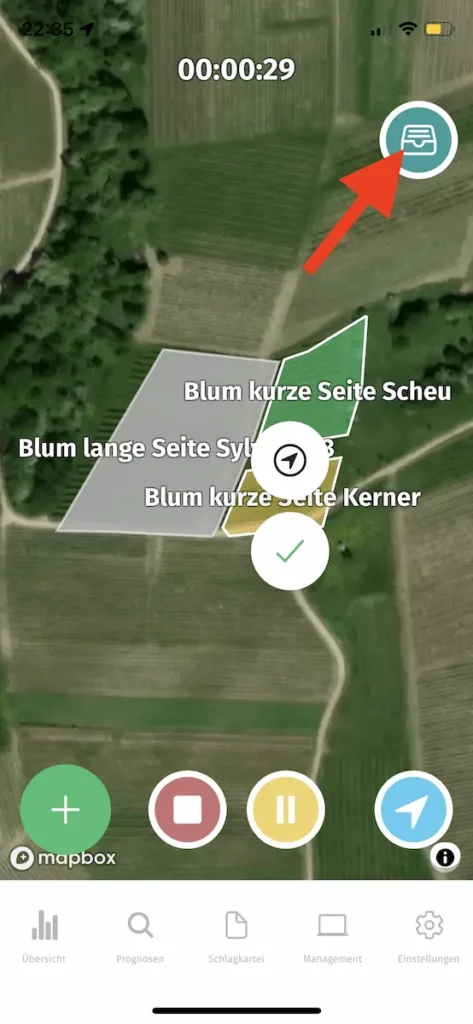
Lista di controllo ☑️
Oltre al tracciamento, voi e il vostro team potete anche contrassegnare facilmente i vigneti come completati utilizzando la lista di controllo dell'attività. Basta andare su Gestione -> Attività e selezionare l'attività corrispondente. Nella finestra si troverà una lista di controllo con tutti i vigneti interessati dall'ordine di lavoro. È sufficiente spuntare la casella di controllo davanti al nome del vigneto per contrassegnarlo come completato.