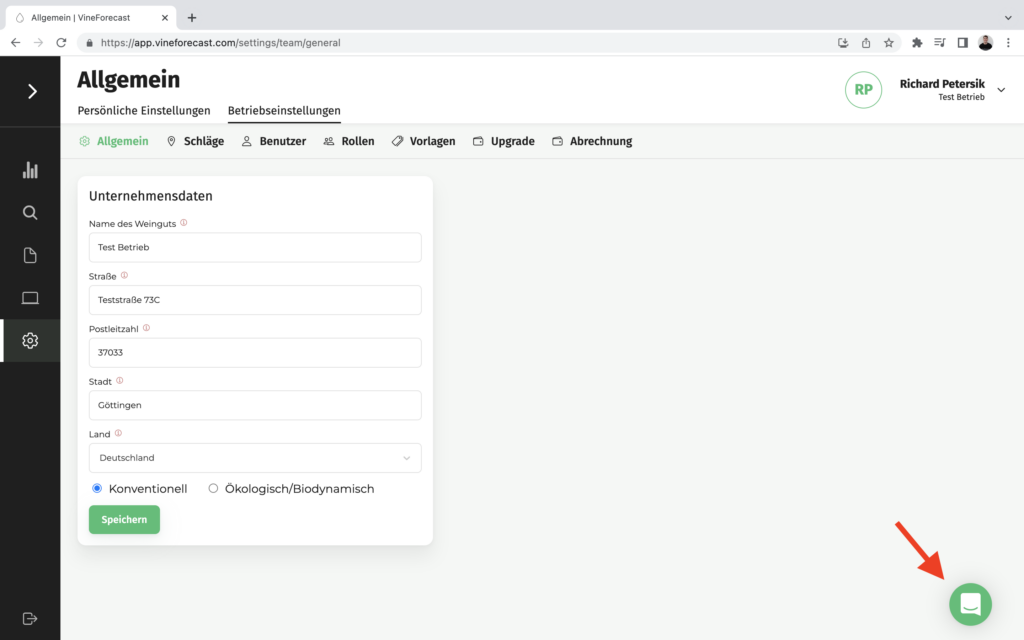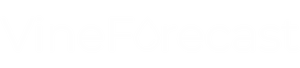Schön das Du Dich für VineForecast entschieden hast. Damit hast Du die Grundlage für Deine Reise in Richtung Digitalisierung Deines Außenbetriebs gelegt. Damit Du nun reibungslos starten kannst, erklären wir Dir in diesem kurzen Leitfaden, wie Du Dein System einrichten kannst. In folgenden sechs Schritten bist Du fertig eingerichtet:
- Schläge importieren oder manuell erstellen
- Schlaginformationen anpassen
- Weitere Benutzer einladen
- Virtuelle Wetterstation anlegen
- App herunterladen
- Austesten!
1. Schläge importieren oder manuell erstellen 🚀
Bei VineForecast gibt es zwei Wege Weinberge in Dein System zu hinterlegen. Neben einem einfachen Import aus Deinem Flächenverwaltungsprogramm kannst Du Schläge auch manuell anlegen. Nachdem Du Dich bei VineForecast registriert hast, findest Du zunächst folgender Seite wieder:
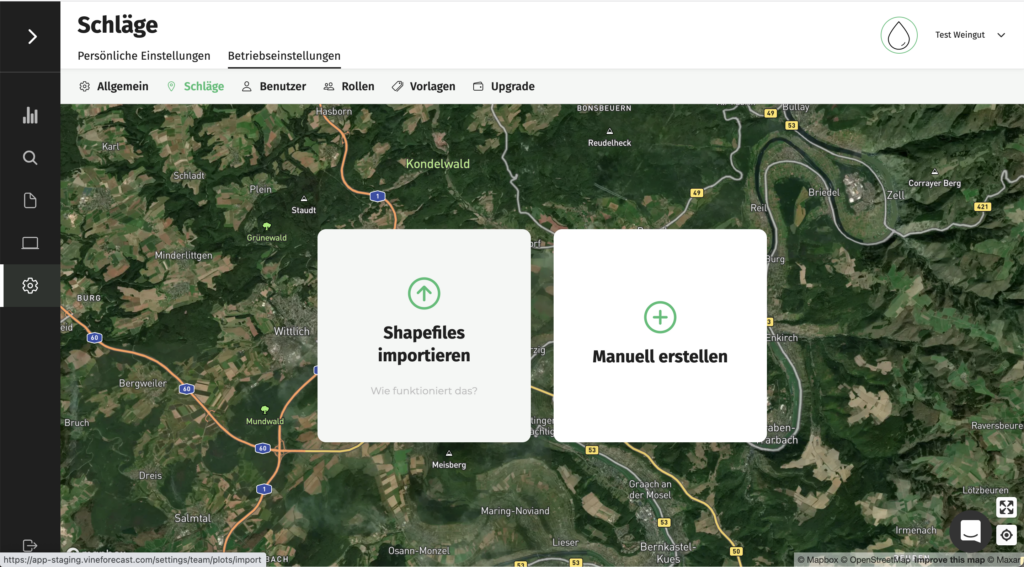
Schläge in VineForecast importieren ⬆️
Wenn Du Deine Schläge ganz einfach aus Deinem Flächenverwaltungsprogramm importieren möchtest, wähle bei der oben gezeigten Seite „Shapefiles importieren“. Bisher kannst Du Deine Weinberge fast überall in Deutschland sowie in Österreich importieren. Klicke auf den Button mit Deinem Bundesland, um eine Anleitung für Deine Region zu erhalten:
Ist dein Land oder Bundesland noch nicht dabei? Sende uns eine kurze Nachricht an [email protected] und wir kümmern uns schnellstmöglich darum, eine Lösung für dich zu schaffen.
Durch den Import hast Du bereits die halbe Arbeit für die Einrichtung erfüllt und die Schlaggrenzen und Koordinaten Deiner Weinberge sind bereits in VineForecast hinterlegt. Im Anschluss sind, je nach Bundesland/Land noch mehr oder weniger Informationen manuell einstellbar. Wie Du die fehlenden Informationen ergänzen kannst, beschreiben wir weiter unten in diesem Leitfaden.
Schläge in VineForecast manuell einzeichnen ✍️
Wenn Du Deine Schläge manuell einzeichnen möchtest, klicke auf der Seite oben, auf „Manuell erstellen“. Im Anschluss kannst Du auf der Karte Deinen Ort oder die nächstgelegne Stadt über die Standortsuche oben links auf der Karte suchen. Sobald du Deinen Weinberg gefunden hast, zeichne Deinen Schlag einfach auf der Karte ein.
Um die eingezeichneten Schlaggrenzen verankern, muss Du lediglich auf den letzten Eckpunkt klicken (grünen Punkte). Damit bleiben die Schlaggrenzen gespeichert. Auf der rechten Seite kannst Du alle Schlaginformationen anpassen. Die aus dem eingezeichneten Schlag errechnete Größe in Hektar, kannst Du auch nochmal manuell anpassen, sofern es nicht zu 100 % mit Deiner Schlagkartei übereinstimmt.
Klicke nachdem Du alle Informationen hinterlegt hast, unten auf Speichern. Nun hast Du Deinen ersten Schlag erfolgreich manuell angelegt.
Tipp: Sofern Du mit der Maus keine neuen Eckpunkte einzeichnen kannst, klicke einfach unten links auf der Karte auf das Symbol über den Mülleimer. Nun solltest Du wieder neue Eckpunkte einzeichnen können.
2. Schlaginformationen anpassen
Wenn Du Informationen wie Schlagnamen, Flurstücksnummer, Gemarkung, Rebsorte, Zeilenanzahl und -breite oder Anpflanzjahr anpassen möchtest, gehe einfach unter Einstellungen –> Schläge in der Seitenleiste rechts auf das Zahnrad hinter Schlagnamen und Größe, um den Schlag zu bearbeiten. Hier kannst Du nun alle Informationen anpassen.
3. Weitere Benutzer einladen 👋
Es ist an der Zeit, dass Du Dein Team im System hinzufügst. Das kannst Du ganz einfach über Einstellungen –> Benutzer tun. Klicke auf der linken Leiste auf „Neuen Benutzer einladen“. Fülle anschließend die angezeigten Felder aus und weise dem Nutzer passende Zugriffsrechte zu.
Es gibt drei Optionen für die Zugriffsrechte. Als Administrator sieht der Nutzer alle Optionen in der App (bspw. für Betriebsleiter). Als Mitglied kann der Nutzer alles einsehen, bis auf Abrechnungsdaten und Organisationseinstellungen (bspw. für Vorarbeiter). Mit dem Eingeschränktem Zugang kann der Nutzer keine wichtigen Änderungen selbstständig übernehmen sondern nur noch ihm voreingestellte Aufgaben einsehen und abarbeiten (bspw. für Saisonkräfte).
4. Virtuelle Wetterstation anlegen ⛈️
Um deine erste virtuelle Wetterstation bei VineForecast anzulegen, navigiere dich zum Menüpunkt Prognosen -> Stationen. Hier kannst du unten über den Button „Station hinzufügen“ deine virtuelle Wetterstation anlegen.
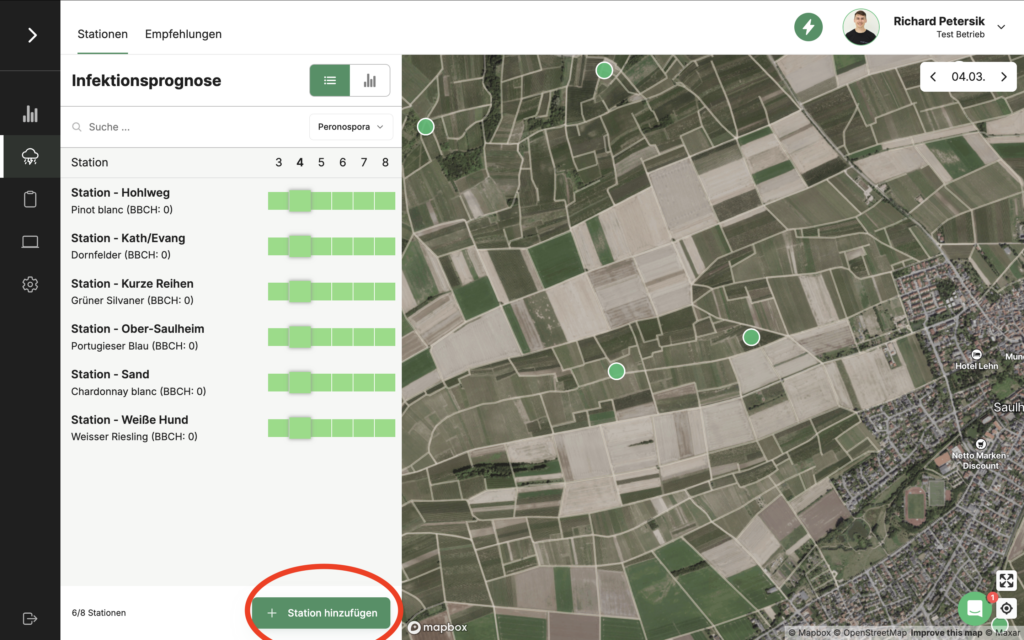
Nachdem du auf den Button klickst, öffnet sich ein Fenster, in welchem du alle Details zur Station hinterlegen kannst.
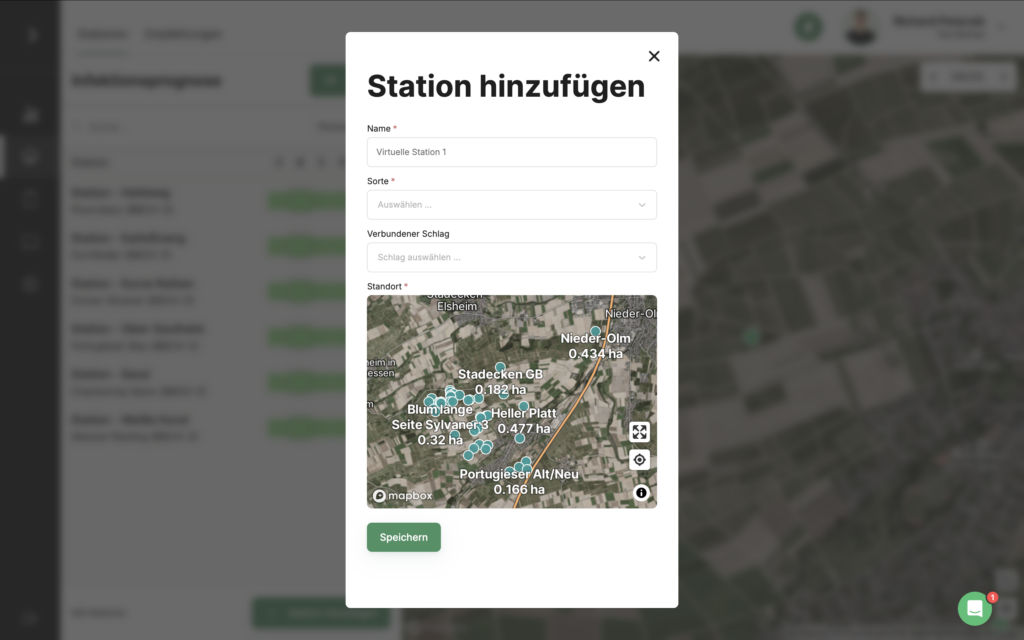
Gebe hier der Station nun einen Namen und wähle ein Rebsortenmodell für die Station an. Beachte hierbei, dass VineForecast unterschiedliche Modelle bezieht und das Wachstum der Sorten verschieden modelliert wird. Ein Chardonnay wird bspw. etwas früher als die meisten anderen Rebsorten austreiben.
Verbinde mit der Station zudem einen Schlag, um Handlungsempfehlungen zu erhalten. Von dem verbundenen Schlag bezieht die Virtuelle Wetterstation die Information zu den letzten Pflanzenschutzmaßnahmen und kann in Kombination mit den Wetter- und Krankheitsprognosen dann ein Spritzintervall errechnen.
Anschließend musst du noch den Standort der Station festlegen. Klicke dazu einfach auf den gewünschten Standort auf der Karte.
Klicke abschließend auf „Speichern“. Innerhalb von 20-30 Sekunden solltest du nun bereits Zugriff auf die Virtuelle Wetterstation erhalten.
5. App herunterladen 📱
Wenn Du Schritt 1-4 erfolgreich abgeschlossen hast, ist es nun an der Zeit die VineForecast App herunterzuladen. Über die folgenden Links gelangst Du direkt zu der entsprechenden App für Android oder iOS.
6. Austesten! ▶️
Nun ist es an der Zeit VineForecast auszutesten! Die ersten 30 Tage sind für Dich vollkommen kostenlos und Du kannst alle Funktionen testen, die bis dato online sind. Um optimal zu starten, schaue Dir am besten unsere die Anleitungen im Bereich Basics an. Anschließend solltest Du alle grundlegenden Kenntnisse zur Bedienung der Software haben.
Wenn Du Fragen während der Testphase hast oder etwas unklar bleibt, kontaktiere uns gerne auch über den Support Chat.